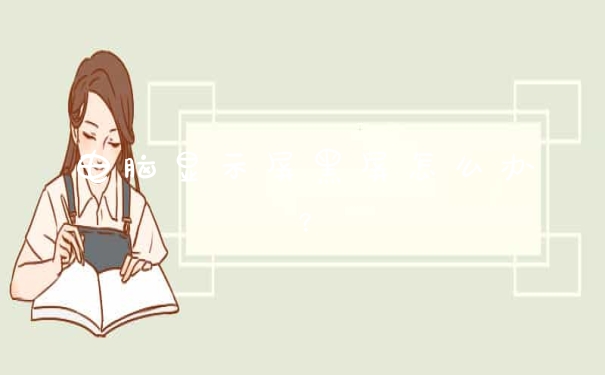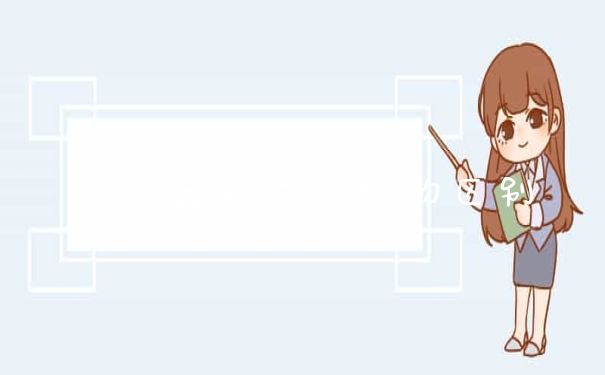1、所有客户机设在同一网段内,如都在192.168.1.*网段内;
方法:客户机设置静态IP,具体参见:http://jingyan.baidu.com/article/b907e627e12ceb46e7891c88.html;
2、所有客户机设在同一工作组内,如都在WORKGROUP,方法参见:http://jingyan.baidu.com/article/4d58d54133c9bd9dd4e9c0b7.html;
3、WIN7取消默认的密码共享保护,方法:
1)点击桌面上的网络;
2)点击网络和共享中心;
3)点击更改高级共享设置;
4)右面鼠标拉到最下面,点关闭密码保护共享。
4、在其中一台WIN7上选择要共享的文件,鼠标右键选择共享——特定用户;
5、输入Everyone,点添加,选择Everyone,点共享;
6、在另一台WIN7上,打开桌面上的网络,选择对方计算机名,双击共享的文件夹即可访问文件夹里的内容。
文件夹是专门装整页文件用的,主要目的是为了更好的保存文件,使它整齐规范。普通计算机文件夹是用来协助人们管理计算机文件的,每一个文件夹对应一块磁盘空间,它提供了指向对应空间的地址,它没有扩展名,也就不像文件的格式用扩展名来标识。
win7如何共享文件?
调用
net
share命令即可
在vb中
可用
shell
语句
,如
shell
”net
share
XXXXXX”
NET
SHARE
sharename
sharename=drive:path
[/USERS:number
|
/UNLIMITED]
[/REMARK:”text”]
[/CACHE:Manual
|
Documents|
Programs
|
None
]
sharename
[/USERS:number
|
/UNLIMITED]
[/REMARK:”text”]
[/CACHE:Manual
|
Documents
|
Programs
|
None]
{sharename
|
devicename
|
drive:path}
/DELETE
NET
SHARE
使网络用户可以使用某一服务器上的资源。
当不带选项使用本命令
时,它会列出该计算机上正在被共享的所有资源。对于每一种资源,Windows
都
会报告其设备名或路径名,以及与之相关的描述性注释。

sharename
指共享资源的网络名。输入
NET
SHARE
和一个共享名只会
显示那个共享的有关信息。
drive:path
指定将被共享的目录的绝对路径。
/USERS:number
设置可以同时访问共享资源的最大用户数。
/UNLIMITED
指定用户可以同时访问共享资源的不受限制的数目。
/REMARK:”text”
添加一个有关资源的描述性注释,应将文本包含在引号中。
devicename
指一个或多个被共享名所共享的打印机
(LPT1:
至
LPT9:)。
/DELETE
终止资源的共享。
/CACHE:Automatic
启用脱机客户缓存和自动重新集成
/CACHE:Manual
启用脱机客户缓存和手动重新集成
/CACHE:No
告诉客户脱机缓存不合适
NET
HELP
command
|
MORE
用于逐屏显示帮助。
win7怎么设置网络共享文件夹
第一步:设置网卡参数\x0d\x0a进入控制面板选择“查看网络状态和任务“,选择更改适配器设置,进入本地网络设置。在使用的本地连接上点击右键选择属性,在弹出的界面中双击“Internet协议版本4”进入网络参数设置。\x0d\x0a 设置网卡参数\x0d\x0a第二步:打开Win7共享设置\x0d\x0a在“打开网络和共享中心”界面中单击左侧的“更改高级共享设置”,打开“高级共享设置”窗口,\x0d\x0a设置网络发现,文件和打印机共享,公用文件夹共享为启用,关闭密码保护共享,设置完成后,单击保存修改即可。\x0d\x0a更改文件共享设置\x0d\x0a第三步:设置Win7工作组\x0d\x0a右键点击计算机选择“属性”,在左边选择“高级系统设置”,在弹出的窗口中切换到“计算机名”,点击“更改”,再在弹出的“工作组”选项将2台计算机设置成同样的工作组。\x0d\x0a设置工作组\x0d\x0a第四步:开启Win7文件夹共享功能\x0d\x0a右键单击需要共享的文件夹选择属性,选择“共享”,再点击下方的“高级共享”,在弹出的窗口中选择共享此文件夹。\x0d\x0a设置文件夹共享\x0d\x0a第五步:关闭Win7防火墙\x0d\x0a防火墙有可能造成局域网文件的无法访问。进入“网络和共享中心”,单击“Windows的防火墙”,在打开的“Windows的防火墙”窗口中,单击“打开或关闭Windows防火墙”命令, \x0d\x0a在打开的窗口中选择“关闭Windows防火墙”选项,单击“确定”保存。\x0d\x0a关闭防火墙\x0d\x0a第六步:启用Win7文件夹共享规则\x0d\x0a防火墙关闭后,在“防火墙设置”界面左边的“高级设置”中,在“入站规则”和“出站规则”这两个规则中分别找到“文件和打印机共享”选项,并且将其全部选项设定成“启用规则”。\x0d\x0a第七步:设置Win7文件共享权限 \x0d\x0aWindows7中要实现文件共享还需要设置文件夹的共享权限。查看共享文件的属性,随后切换到“共享”选项卡里,单击“高级共享”,打开“高级共享”对话框,在“权限”中依次单击“添加”→“高级”→“立即查找”。然后在查找的结果中选择“Everyone”,并且根据需要设置好用户的操作权限。\x0d\x0a第八步:打开Win7 NTFS格式文件权限\x0d\x0aWindows7中我们使用的磁盘格式为NTFS,还需要设置NTFS格式的权限。右键单击需要共享的文件夹,依次选择“属性”→“安全”,在“组或用户名”栏点“编辑”,再点“添加”,在“输入对象名称来选择”中输入“Everyone”点“确定”即可。
win7共享文件夹设置
网络共享就是以PC为载体,进行信息交流和资源共享。如果我们想要别人共享我们的文件夹就需要经过一些设置才能完成。下面就来看一下怎样在win7系统中,设置网络共享文件夹。
01
找到你要共享的文件夹,点击右键选择 “属性”。
02
点击“共享”。
03
再点击下面的“共享”。
04
添加你运行访问的用户,我们这里可以选择 everyone。
05
点击后方前面的三角下拉框,选择 everyone,并点击添加。
06
然后点击这个用户的三角下拉框,可以设置权限。
07
这样表示权限设置成功。
08
点击确定,就可以完成共享了。
09
然后在其他电脑上,在运行中输入共享文件夹所在的电脑IP地址。
10
点击确定。 这样就可以看到共享的文件夹啦。
win7系统设置共享文件夹。
工具/原料:华为MateBook、Windows7、本地设置
1、第一步:右键点击需要共享的文件夹,在菜单中选择“共享”到“特定用户”,如图所示。
2、第二步:在文件共享窗口,选择需要共享的用户,点击添加,如图所示。
3、第三步:为共享的用户设置权限,一般选择“读取/写入”,设置完成后点击共享即可。如图所示。
以上就是关于两台win7电脑怎么共享一个文件夹全部的内容,如果了解更多相关内容,可以关注我们,你们的支持是我们更新的动力!