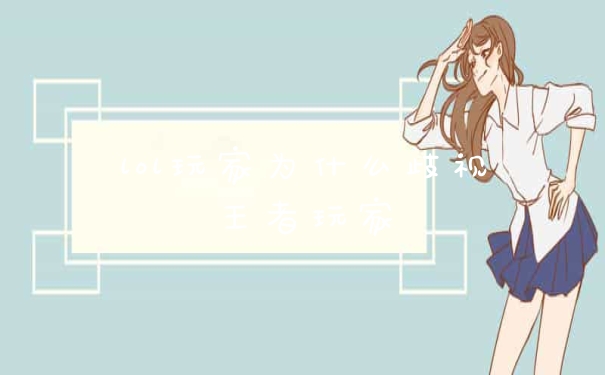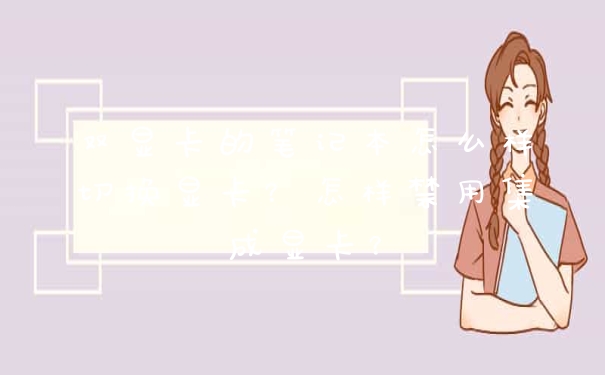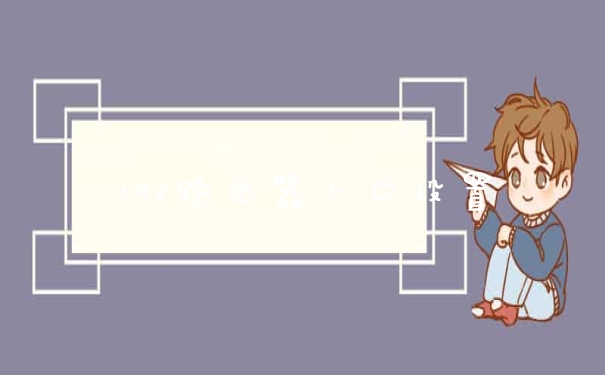由于原有的电脑硬盘只有3T不够装代码,新增加1T硬盘用装android代码。
操作环境:
系统:Ubuntu 16.04
硬件:硬盘 1T(全新未使用过的WD蓝盘)
操作过程:
1.拆开电脑机箱,安装硬盘,具体操作省略。
2.开机查看系统硬盘分区情况:
命令:sudo fdisk -l
得到如上图:可以知道第二块硬盘:/dev/sdb
3.格式化硬盘
命令:sudo mkfs.ext4 /dev/sdb
还有一种方法是通过Ubuntu系统中搜索框搜索disk软件查看硬盘情况,并通过该软件图形化进行格式化操作
鼠标点击两个齿轮的位置,第一选项就是格式化硬盘,或者使用crtl+shift+F进行格式化操作,可以个格式化硬盘设置一个标签,如:code
4.查看硬盘分区的UUID
命令:sudo blkid
从上图可以清楚的看到,该硬盘已经格式化为ext4,标签为code
5.在已有的user目录下新建一个挂在点
命令:mkdir xxx
例如:我自己在已有的目录下创建一个code目录挂载新的硬盘分区,如:mkdir /home/jason/code
6.编辑系统挂载配置文件/etc/fstab
命令:sudo vim etc/fstab
按照已有的格式,将新加的硬盘分区信息添加到结尾;
注:格式为 设备名称 挂载点 分区类型 挂载选项 dump选项 fsck选项
dump选项–这一项为0,就表示从不备份。如果上次用dump备份,将显示备份至今的天数。
fsck选项 –启动时fsck检查的顺序。为0就表示不检查,(/)分区永远都是1,其它的分区只能从2开始,当数字相同就同时检查(但不能有两1)
7.修改对应的用户和权限
命令: sudo chown -R jason:jason /home/jason/code
sudo chmod -R 4755 /home/jason/code
注:chmod使用的数字的意思: 读(r=4),写(w=2),执行(x=1)可读可写为4+2=6 依次内存 755表示的是文件所有者权限7(三者权限之和),与所有者同组用户5(读+执行),其他用户同前一个5,这里的4的意思是(其他)用户执行拥有所有者相同的文件权限(对于其他要使用的文件)
8.重启电脑
命令:sudo reboot
此方法,是自己结合网上其他人总结的方法,在自己亲自操作的基础上完善总结的,有不正之处,请留言指正!
共享经验,共同进步!由于原有的电脑硬盘只有3T不够装代码,新增加1T硬盘用装android代码。
操作环境:
系统:Ubuntu 16.04
硬件:硬盘 1T(全新未使用过的WD蓝盘)
操作过程:
1.拆开电脑机箱,安装硬盘,具体操作省略。
2.开机查看系统硬盘分区情况:
命令:sudo fdisk -l
得到如上图:可以知道第二块硬盘:/dev/sdb
3.格式化硬盘
命令:sudo mkfs.ext4 /dev/sdb
还有一种方法是通过Ubuntu系统中搜索框搜索disk软件查看硬盘情况,并通过该软件图形化进行格式化操作
鼠标点击两个齿轮的位置,第一选项就是格式化硬盘,或者使用crtl+shift+F进行格式化操作,可以个格式化硬盘设置一个标签,如:code
4.查看硬盘分区的UUID
命令:sudo blkid
从上图可以清楚的看到,该硬盘已经格式化为ext4,标签为code
5.在已有的user目录下新建一个挂在点
命令:mkdir xxx
例如:我自己在已有的目录下创建一个code目录挂载新的硬盘分区,如:mkdir /home/jason/code

6.编辑系统挂载配置文件/etc/fstab
命令:sudo vim etc/fstab
按照已有的格式,将新加的硬盘分区信息添加到结尾;
注:格式为 设备名称 挂载点 分区类型 挂载选项 dump选项 fsck选项
dump选项–这一项为0,就表示从不备份。如果上次用dump备份,将显示备份至今的天数。
fsck选项 –启动时fsck检查的顺序。为0就表示不检查,(/)分区永远都是1,其它的分区只能从2开始,当数字相同就同时检查(但不能有两1)
7.修改对应的用户和权限
命令: sudo chown -R jason:jason /home/jason/code
sudo chmod -R 4755 /home/jason/code
注:chmod使用的数字的意思: 读(r=4),写(w=2),执行(x=1)可读可写为4+2=6 依次内存 755表示的是文件所有者权限7(三者权限之和),与所有者同组用户5(读+执行),其他用户同前一个5,这里的4的意思是(其他)用户执行拥有所有者相同的文件权限(对于其他要使用的文件)
8.重启电脑
命令:sudo reboot
此方法,是自己结合网上其他人总结的方法,在自己亲自操作的基础上完善总结的,有不正之处,请留言指正!
共享经验,共同进步!
ubuntu16.0.4硬盘安装之旅
将ubuntu系统安装到移动硬盘的方法如下:首先从网上下载一个ubuntu的系统,并刻录到光盘然后连接上你的移动硬盘,放入ubuntu系统光盘开机,按f2或者f12进入bios,在bootpriority这一项中设置光盘优先启动按f10保存退出进入光盘安装程序按照提示依次选择下一步,到选择安装分区的时候,选择你的移动硬盘,分成一个根分区,一个swap分区,一个boot分区选中根分区,点击下一步开始安装即可
安装ubuntu硬盘需要的大小?
ubuntu16.0.4本周刚刚发布,作为小白的我迫不及待在周末想要升级。无奈不知道如何直接从14.0.4直接升级到16.0.4,只能从win10下卸载重装。补充一句,本人是win10+ubuntu双系统。
注意1:文件第2、3、4行出现的“ (hd0,0) ”指向的是当前系统盘的位置,我这里是C盘。但 假如C盘并非首个分区,而是第二个,需要修改为“(hd0,1)” ,依此类推。
注意2:文件第三行,“ubuntu-16.04-desktop-amd64.iso”是我的Ubuntu系统镜像的文件名,将其修改为你的。
注意3:文件第三行出现了“vmlinuz.efi”,由于我 安装的Ubuntu是64位操作系统,此处必须是“vmlinuz.efi” ,不能缺少扩展名。
前面2、3步骤是准备工作,顺序不分 ,我是小白,不懂分区,有的教程在这里还要分区不懂,反正不分区,在之后的操作中系统会自动帮你分区。
下面就是正式开始重装ubuntu系统了。
4.重启系统,选择NeoSmart的ISO条目(这个名字在EsayBCD中默认的,可自己更改,当然没必要,安装完了可以删除的),回车,如下图:
没什么意外化,会进入下面图片,这算是一个试用系统吧,所有功能都有,但是在此时的任何操作关机重启后都不会保存。可以在此先试试ubuntu新系统的特点,连接wifi上网都可以。当然不要在此逗留太久哦,我们是要装完整安装的。左上角第一个图标就是 安装ubuntu16.0.4 LTS ,那就点进去看看呗。
一路点击有两个继续吧,这之间还有一个设置密码和用户名的,设置一下。来到下一页:肯定选第一个啊,与win共存嘛,(当然你也可以选其他选项,我一开始是有分区的,但是选其他选项后,不知道是不是分区指定错误,也就是EsayBCD中的main.list写错了,选其他选项就卡在下一步了),如果选第一个,即使之前指定分区指定错误,在此系统会自动划分区,并不会覆盖你的系统,我的是自动将D盘划分出去60G,貌似可以指定划分哪里,但是我是小白一路装过来也没在意,后来在win10下查看文件发现D盘少了60G,但是win下的文件都完整。
选择 现在安装 ,到下一页,这一页应该就是因为我指定分区错误,反正我不懂,点击 继续 ,到下一页
然后有一个选择语言的,点击地图中国区域自动定位到上海,继续下一页。这一页把我坑了一个多小时,一直卡在这里,我吃了个饭回来还是这个界面,他一直在探测,也不退出,我强制退出然后重启了两次还是卡在这里,你可以点击正在探测那里,会出现命令行历史,有少量erro提示找不到文件。但是这个不影响,但是你一直卡在这里是几个意思?,
试了两次不行,我就在这个页面连接wifi打开firefox百度了下\"安装ubuntu一直卡在正在检测文件\",一下就搜到了:用“Ctrl+Alt+T\"调出终端,然后运行“sudo umount -l /isodevice”然后再安装系统就可以正常安装了。
试着弄了一下,然后退出这个安装界面,在此点击左上角安装ubuntu,再到这个界面直接就是如下界面了,表示真正在安装
上面这个界面不知道要等多久,反正我去玩手机去了,装了一下午啊。
然后居然就没任何问题直接进入系统了,我只想说对你爱理不理,感觉不爱的时候你就居然ok了。下面就是安装完成的真正系统界面,可以看到左上角什么图标都没有了。
、恩噶,怎么是win10啊,擦,图传错了,算了不该了,给你们看看我的win10嘛,也是最新版哦。
最后贴下ubuntu16.0.4的图片吧,没什么特别的,什么也没有
然后你可以无数次重启切换到不同系统检测下安装是否正常,双系统是否切换自如,反正我的是ok的,贴下系统选择界面吧
ubuntu安装时候硬盘如何分区?
安装 Ubuntu 18.04 硬盘需要25 GB磁盘存储空间。
Ubuntu基于Debian发行版和Gnome桌面环境。从前人们认为Linux难以安装、难以使用,在Ubuntu出现后这些都成为了历史。Ubuntu也拥有庞大的社区力量,用户可以方便地从社区获得帮助。
作为Linux发行版中的后起之秀,Ubuntu Linux在短短几年时间里便迅速成长为从Linux初学者到资深专家都十分青睐的发行版。
由于Ubuntu Linux是开放源代码的自由软件,用户可以登录Ubuntu Linux的官方网址免费下载该软件的安装包。用户在使用过程中,没有人对该软件进行技术维护,用户只能自己解决遇到的技术故障。
扩展资料
Ubuntu在桌面办公、服务器方面有着不俗的表现,总能够将最新的应用特性囊括其中,主要包括以下几方面:
1、桌面系统使用最新的Gnome、KDE、Xfce等桌面环境组件。
2、集成搜索工具Tracker,为用户提供方便、智能的桌面资源搜索。
3、抛弃繁琐的X桌面配置流程,可以轻松使用图形化界面完成复杂的配置。
4、集成最新的Compiz稳定版本,让用户体验酷炫的3D桌面。
5、“语言选择”程序提供了常用语言支持的安装功能,让用户可以在系统安装后,方便地安装多语言支持软件包。
6、提供了全套的多媒体应用软件工具,包括处理音频、视频、图形、图像的工具。
参考资料来源:Ubuntu-系统下载
关于Linux系统下的“分区”问题,对于新手来说一直是很头疼的。我来简单写一下,它的“分区”方法,规则。 \\x0d\\x0a\\x0d\\x0a郑重声明: \\x0d\\x0a1.我为了让没有接触过Linux系统的人,理解更加简单。所以在言语表述上不是很规范,专业。我只需要新手们能够明白基础知识,以后想提高,延伸。大家可以去Linux专门的论坛,看帖子学习。这个帖子,只给新手们起到“入门”的作用 \\x0d\\x0a2.本教程虽然标题是Ubuntu分区,但其实大部分linux发行版系统,“分区”的方法,形式,都是基本相同的,我后面会给出另外几个发行版本的图,大家看看就知道了。 \\x0d\\x0a3. 对于Ubuntu来说,其安装方法现在有:wubi 硬盘安装,普通光盘安装,U盘安装,三种。其中wubi安装不需要涉及到“分区”,另外2种安装方式,必须先学会“分区”方法再谈安装! \\x0d\\x0a\\x0d\\x0a大家都看到了,我一直是给“分区”,加了引号,因为在任何的“类Linux”系统里(比如红旗,红帽子,Ubuntu),他们并没有硬盘分区这个概念,这个和Windows是有本质区别的。 \\x0d\\x0a\\x0d\\x0a一.挂载点 \\x0d\\x0a在Linux系统里面,“分区”,被称作“挂载点”,简单明了的说,“挂载点”意思就是:把一部分硬盘容量,“分”成一个文件夹的形式,用来干什么事情。这个文件夹的名字,就叫做:“挂载点”。所以,和Windows有着本质上的超级大的区别,你在任何linux发行版系统里面,绝对不会看到C盘,D盘,E盘这样的,你能看到的,只有“文件夹”形式存在的“挂载点”。 \\x0d\\x0a在Linux 系统里面,有一些已经定义好,用来干一些事情的挂载点,常见的“挂载点”有: \\x0d\\x0a1. Boot \\x0d\\x0a大家应该很常见这个英文,是引导的意思。对于Linux来讲,一部分容量,用来“挂载”Boot,就是用于存储系统的引导文件 \\x0d\\x0a2. / 或者 /ROOT \\x0d\\x0a就一个符号,是Linux系统特有的,是“根目录”的意思。根目录,用来存储用户的一些基本配置文件,软件设置文件等等很多 \\x0d\\x0a3. home \\x0d\\x0a“家”的意思,在Linux系统里面,它是用来存储用户的程序,文件,文档等等所有资源。因此,进行“分区”操作的时候,它是要分的很大很大很大的。 \\x0d\\x0a4. SWAP \\x0d\\x0a这个,是Linux和Windows最大的区别了。Windows没这个东西,只有Linux才有。其实它也不是一个“挂载点”,为了菜鸟们理解方便,我这里姑且把它当作一种挂载点。SWAP分区,是让“内存”临时存储文件的专用空间。 \\x0d\\x0a小知识:对于大部分常见的Linux核心的系统,上述的 2,4.有它们2个“挂载点”,就够了。当然,Linux下还有其他很多“挂载点”,可以进行详细的设置,我说的2和4,只是必须的,一定要有的,最最基础的!没有它们2个挂载点,根本不能继续安装系统的! \\x0d\\x0a5. usr \\x0d\\x0a用来存放系统自带的,或者通过更新安装的软件的地方。 \\x0d\\x0a6. tmp \\x0d\\x0a临时文件存储地方,大家可以理解为Windows下的:C:\\Documents and Settings\\Administrator\\Local Settings\\Temp 目录。^_^ \\x0d\\x0a7. 自行设置“挂载点” \\x0d\\x0a咱们在Windows里面,可以通过“新建文件夹”来存储一类东西,当然在Linux下也行。除了这个方法,你也可以在“分区”的时候,自己设置一个“挂载点”(其实功能就等于建立个专门的地方,存放专门的东西”) \\x0d\\x0a\\x0d\\x0a其他,还有很多很多。我不一一细说了,下面有张图,里面有各个文件夹对应的功能,存贮的东西。大家都可以在“分区”的过程中,手动“挂载”,设置具体容量。 \\x0d\\x0a\\x0d\\x0a二.Linux系统下,硬盘光驱等设备的命名规则 \\x0d\\x0aLinux 好像很喜欢“另类”,它对硬盘设备的命名方法,也和Windows有很大区别。在Linux系统里面,你的硬盘设备信息,是专门存储在“dev”这个挂载点里面的。上面我没有提到这个挂载点,大家知道就行了。后面会见到。它的硬盘命名方法是: \\x0d\\x0a1. IDE 接口的硬盘,Linux下称为(或者说是显示为):HD \\x0d\\x0a2. SATA 硬盘或者 SCSI硬盘,称为: SD \\x0d\\x0a3. 光驱,就是 CDROM 了。如果有多个光驱,是按数字命名排列的,比如:CDROM0,CDROM1,CDROM2 \\x0d\\x0a4. 硬盘里面的 Windows下的分区 \\x0d\\x0a以Ubuntu 8.04以上为例,它已经很好很好的支持 Windows分区类型(FAT32,FAT,NTFS)的读写操作了。你系统安装好后,它就能自动识别这些Windows分区。它们会以“该分区的容量大小+分区卷标”,来标明,比如: 22.5G GAME, 30G System^^^这样。在你系统的“位置”里面,就能看到的。 \\x0d\\x0a5. 如果你有多硬盘??? \\x0d\\x0a刚才说了,在Linux里面,硬盘被分为:HD 和 SD,那么,根据英文26个字母的顺序。第一块硬盘,就是 hda,那么,这块硬盘的第一个挂载点,就是 hda1,以此类推 hda2,hda3^^^ \\x0d\\x0a刚才说了,多块硬盘,是根据26个字母顺序排的,那么, hdb就是第二块硬盘了。这个应该很容易理解吧?它的“分区”,自然就是:hdb1,hdb2,hdb3????同样道理,大家应该能知道, sdb3,是什么意思了吧? \\x0d\\x0a\\x0d\\x0a三.关于常见挂载点的容量设置 \\x0d\\x0a每个人的硬盘大小都不同,自然也没有“定论”了,我大致说下,大家可以根据自己实际情况,酌情考虑 \\x0d\\x0a1. boot \\x0d\\x0aLinux系统,它的引导文件很小很小,这个boot挂载点,大家分 100M,就足够了(这个基本上能算是定论!不管你硬盘多大,就分这么多,足够足够了!等你安装完了系统,去看看它,其实就占 45M——50M) \\x0d\\x0a\\x0d\\x0a小知识:BOOT挂载点,并不是必须的。但是个人建议,如果你要做双系统,最好是单独分出来,等你安装grub引导器的时候,把它安装到boot上,就是双系统了,这样做,目的就是更明确,更方便。 \\x0d\\x0a2. / (有些linux发行版,这个也写做:/root,功能道理是一样的) \\x0d\\x0a刚才说过了,得大点,至少5G以上 \\x0d\\x0a3. home \\x0d\\x0a刚才也说了,是要求最大最大最大的。。。。。。你就尽量分吧。嘿嘿!网上常见的,80的硬盘,分给它 70G的都有??? \\x0d\\x0a4. SWAP \\x0d\\x0a有一个不成文的小规律: 电脑内存,小于 1G的,SWAP分 512M;内存大于 1G的,分 1G就行。 \\x0d\\x0a5. TMP \\x0d\\x0a临时存放些垃圾的,自己看着吧了。大不了用满了清理呗。 \\x0d\\x0a\\x0d\\x0a小知识:linux和windows不一样,垃圾很少很少,可以说是几乎没有,所以,在linux系统下,你完全不用考虑,系统垃圾文件的问题喔!所以,用linux,自然就不用天天吵着:我怎么清理垃圾阿! \\x0d\\x0a6. usr \\x0d\\x0a占你整个容量的 15%差不多吧。呵呵,自己酌情考虑,其实你不“挂载”这个都行的。 \\x0d\\x0aLinux的分区,之所以让大家头疼,就是因为它并不是给每个分区,分配一个“字母盘符”,而是通过具体的文件夹名字,来进行“挂载”,进行功能的区分。其实,大家在潜意识里,明白这些挂载点的意思,就行了。别非想着Windows,分区就得有个盘符。。。。。。。^_^想用Linux,很多观念都必须要改变滴~ \\x0d\\x0a\\x0d\\x0a四.实战 Ubuntu 8.04.1 硬盘分区 \\x0d\\x0a\\x0d\\x0a基础知识说完了,该进入正题了,以:Ubuntu 为例,来一步一步的图文说明分区过程。 \\x0d\\x0a\\x0d\\x0a硬盘“分区”,是Ubuntu系统安装过程的:第三步,前两步我实在觉得没必要说了。 \\x0d\\x0a\\x0d\\x0a1. 系统语言选择—— 都知道选择中文(简体)吧?而且默认就是,直接回车即可! \\x0d\\x0a2. 选择时区 —— 默认就是 (SHANGHAI),会拼音的都明白。中国上海。直接回车 \\x0d\\x0a3. 开始头疼的硬盘分区 \\x0d\\x0a首先出现的是这个界面,我们选择“手动” \\x0d\\x0a\\x0d\\x0a⑴ 这里,就是Ubuntu系统的“分区”软件界面了。每种Linux系统,都自带分区软件,他们的界面和使用方法,也大致相同,菜鸟们学会一种,就完全可以应付所有的了。虽然网上也有很多专门给Linux系统“分区”的第三方软件,但我个人还是推荐大家用系统自带的,方便,直接,快捷~ \\x0d\\x0a如图,下面列出了我的硬盘设备:dev/sda ,还用解释么?sda:“sata接口第一块硬盘” \\x0d\\x0a\\x0d\\x0a⑵我们选中下面的“空闲空间”行,就能点击“新的分区”了。 \\x0d\\x0a\\x0d\\x0a⑶点击“新的分区”,我们来创建挂载点。界面如图,我逐个解释 \\x0d\\x0a\\x0d\\x0a★新分区的类型 \\x0d\\x0aboot 和 swap(交换分区)是主,其他的挂载点,都是逻辑。这个不解释了。当然不是定论 \\x0d\\x0a★新建分区容量: 自己填写吧 \\x0d\\x0a★新分区位置: 默认就行,选择“开始” \\x0d\\x0a★用于 \\x0d\\x0aLinux的“分区”,也有很多种类,就像是Windows包括NTFS,FAT32。 现在这个时代,建议大家选择 Ext3 日志文件系统就行了。还有一种 R...FS,具体名字忘了,^_^,也可以。不过我都用Ext3,实质存放档案的分割区。事实上除了ext3外,GNU/Linux可以使用ext2、xfs、reiser及jfs等档案系统存放档案,每个档案系统都有其长短处,不过初学者先使用ext3。 \\x0d\\x0a\\x0d\\x0a一会儿要建立SWAP挂载点,就是在这里选择!别忘了! \\x0d\\x0a★ 挂载点 \\x0d\\x0a不解释了,前面开始时候就介绍了,“分区”软件里面罗列了常见的:boot, /, home,usr,temp \\x0d\\x0a看看,这里面已经提供了如下这些挂载点,大家直接选择就行了: \\x0d\\x0a\\x0d\\x0a⑷第一步,建立 BOOT 挂载点的“分区”,看图吧,最直接 \\x0d\\x0a\\x0d\\x0a⑸第二步:建立 SWAP ,交换空间 \\x0d\\x0a\\x0d\\x0a⑹建立 /,根目录挂载点 \\x0d\\x0a⑺建立 HOME,用户挂载点 \\x0d\\x0a⑻到这里,最基本的,就建立忘了,教程里面,我就建立这几个,其他的,大家想建立,可以照猫画虎就行了,应该这个本事都具备吧?^_^ 看下面的图,是已经都挂载好的硬盘了。 \\x0d\\x0a\\x0d\\x0a4. 填写个人信息:用户名,密码(输入2遍),填写计算机名称 \\x0d\\x0a5. 开始“全自动”安装。。。。。。。。。 \\x0d\\x0a6. 最后重启,就装完系统拉! \\x0d\\x0a\\x0d\\x0a我觉得写的够简单了,给菜鸟看应该足够了。有什么具体问题,帖子上提吧。能解决的,尽量帮大家解决。至于装完系统后的操作,那就不是一句话两句话,甚至几千字能说清楚的了。。。。。。。。。。。真有心学的话,可以去书店买书。。。。。或者学生兄弟们,直接去“坐穿”图书馆吧。我那时候就是图书馆借了3本书,回来研究了几个月。 \\x0d\\x0a\\x0d\\x0a五.其他linux发行版系统的“分区” \\x0d\\x0a\\x0d\\x0a刚才说过了,大家通过这篇文章,至少应该能知道,linux的“挂载点”的知识,linux对于硬件(硬盘,光驱)的命名方法,常见挂载点的用途、大致容量划分。 \\x0d\\x0a\\x0d\\x0a这些知识,对于任何一个linux发行版系统,都是完全彻底通用的,意思就是:不管你用什么发行版,redhat,红旗,麒麟,fedora,opensuse等等,它们的“分区”,都是按照:新建——选择格式(ext3之类的)——设置挂载点——填写容量,这个步骤进行的。不同的是,嘿嘿,它们自带的安装程序,到了分区那个步骤,界面图形(背景颜色拉,按钮摆放位置拉)稍有不同罢了
以上就是关于新硬盘如何装ubuntu全部的内容,如果了解更多相关内容,可以关注我们,你们的支持是我们更新的动力!