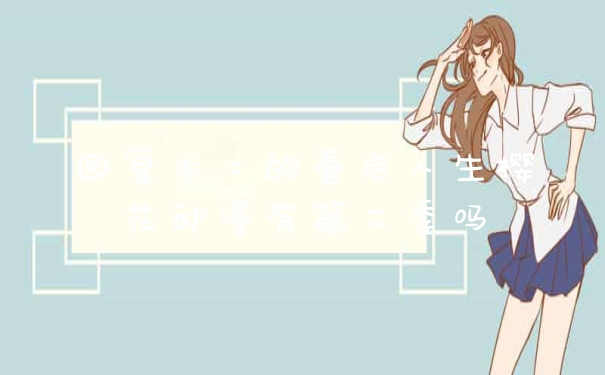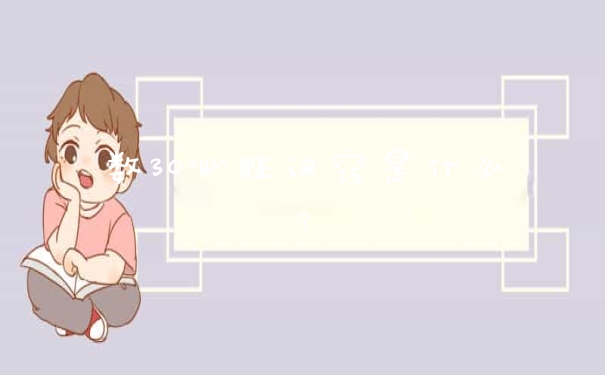1、首先在 MacBook Air 关上的情况下,按着 Command 及 R 两个按键不放手,然后同时按下最右上角的开关键一下(记着此时仍然继续按着 Command + R 键)。当进入至此介面后,就可以放开所有按键。
当中有 4 个选项:Restore From Time Machine Backup 是从你过去备份至 Time Machine 的,映像档回einstall Mac OS X 顾名思义就是重新安装 Mac OS X Lion、Get Help Online 则是从线上撷取帮助档了解重装步骤及常见问题、而最后的 Disk Utility 则是管理硬碟之用,包括:分割磁区、将磁碟区格式化等。
2、在画面右上角,大家可以连接 Wi-Fi,建议大家必须连接,以确保下载及安装过程一切顺利。点按「Get Help Online」就可以看到
3、最有趣的是,它其实是一个完整版的 Safari,大家在此已可以上网浏览网页呢!如果点按 Restore From Time Machine Backup,就可以进入此介面。记着此时要将过去用作 Time Machine 备份的外置硬碟与 MacBook Air 接驳,再点按「Continue」。
4、如果大家已接驳了硬碟,应可在此页看到过去的备份档,只要选取了再点按「Continue」就可以将 MacBook Air 回到 Time Machine,所以不在此再多述此项功能了。
5、有些朋友可能想将 MacBook Air 的 SSD 固态硬碟分割成两个、甚至数个磁碟区,其实大家可以在重装 Mac OS X Lion 前,点按 Disk Utility 进行。进入后可以看到此画面,此时可点按希望分割的磁碟。
6、点按「Partitions」,再拉动下方左侧白色部分右下角的位置,就可以调节使用 Macintosh HD 的部分。完成后再在右方点按未设定的部分,再建立新磁区就可以了。当然,安装了 Mac OS X Lion 后,大家亦随时可以在「Utilities」中的「Disk Utility」进行这项动作。
7、点按「Reinstall Mac OS X」,然后会弹出在安装前会先与 Apple 的伺服器取得认证,记得此时一定要接驳互联网,然后点按「Continue」继续。
8、然后大家会看到一段 Agreement,点按「Agree」后再点按上方的「Agree」即可。再选择希望将 Mac OS X Lion 安装到哪个磁碟区。
9、开始重装了,等等吧!这个下载步骤大约需要 1 小时左右(在 Wi-Fi 连线情况下)。
10、至此完成大半,系统会重新开始,熟悉的苹果标?又出来了。开始安装 Mac OS X。完成后,系统会再次重新启动,然后大约 10 秒后,就会正式进入 Mac OS X Lion,至此重装完成。
扩展资料:
Macbook Air的实用小技巧:
1、检查液晶面板信息并校准显示色彩首先花上一点点时间来检查你的Air笔记本的显示器是否是LG生产的,如果是LG生产的,那么我们就有必要进行显示色彩校准.如果检测出来不是LG的,那就不用进行显示色彩校准.并不是说LG的液晶显示面板不好,而是LG的液晶显示面板的色彩配置文件有点小问题,我们只需要通过以下简单步骤来实现:
(1)液晶面板检测:运行“终端”,输入:
ioreg -lw0 | grep IODisplayEDID | sed ”/[^<]*</s///” | xxd -p -r | strings -6
如果终端界面得出的反馈信息里面有”LP”的,那么就是LG的面板,就需要进行颜色校准;
(2)打开系统偏好设置,进入显示器设置,选择颜色选项并且点击“校正”,选择“专家模式”进行颜色校准,知道你觉得最为舒服为止。很难用文字或是截图来说明什么才叫最舒服,准许你这么一个原则吧,当调整到合适的时候,屏幕的亮度和对比度会明显增加,以这个为判断依据进行调整就行。如上图所示,上面为校准过的,下面为没有校准过得,看下细节的差别吧。
2、通过全屏应用程序及自动隐藏Dock工具栏实现最大化的利用屏幕
MacBook Air的屏幕是11寸以及13寸的,全屏化应用程序可以让我们获得更好的视觉体验,尤其是对于11寸的用户来说特别实用,点击应用程序窗口的最大化按钮尽心全屏,视觉体验完全不一样.
当然,有的时候有某些应用程序并不支持全屏显示,没关系,我们还有候补方案,自动隐藏Dock工具栏,实用快捷键组合”Command+Option+D”就能实现自动隐藏和显示Dock工具栏了.
对于一款小屏幕的Macbook Air来说,以上是一个不错的最大化屏幕利用技巧,能够改善我们的视觉体验.
3、增强电池续航时间的2个简单技巧
(1)将屏幕亮度调整到一个合理的亮度水平,在保证能够满足现实需求的情况下,最好不要超过65%的亮度
(2)关闭暂时不用的应用程序,只打开目前需要使用的应用程序在50%或是更地亮度水平下,关闭所有不需要的应用程序,只保留1-2个目前使用的应用程序,可以有效地延长电池续航.
4、依靠廉价的外接存储设备存储多媒体文件和备份文件
MacBook Air最大的短板可能就是其硬盘空间了,因为采用的是SSD固态硬盘,所以通常我们只会选择价格略微适中的128GB规格配置的SSD固态硬盘,对于很多用户来说可能会不太够用,尤其是要存储音乐、电影等文件的时候,幸运的是我们能够使用外接的廉价存储设备来实现大文件的存储,U盘、SD卡等均能帮助我们轻松扩展存储空间,比起更换大容量的固态硬盘来说更加经济,我们可以把电影、Time Machine备份都存储到这些外接设备上。
苹果电脑如何重装WIN7(或XP)系统?
要在苹果笔记本里重装Windows系统可以参考以下操作方法:
1、将启动盘插入到电脑的USB接口处,下载win7系统,放到已制作好的U盘启动盘内。
2、MacBook笔记本U盘启动快捷键是长按:optin键,在苹果笔记本刚开机时长按“optin”键,然后选择从U盘启动;
3、启动U盘后,选择“02 运行U先锋WIN8PE”(名字会因为启动盘的不同而不同);
4、进到到PE桌面后,打开“分区工具DiskGenius”,会弹出一个界面(接下来进行删除所有分区工作,所以在这之前一定要将数据给备份好);
5、在弹出的窗口中可以看到工具栏中的“删除分区”图标为灰色,先选中一个硬盘分区然后会看到“删除分区”图标变亮了然后单击它;按照这个方法依次将所有分区都删除掉;
6、删除完所有分区后单击“保存更改”图标,会弹出保存分区表窗口,选择“是”;
7、点击“硬盘”菜单栏,选择“转换分区表类型为MBR格式”;
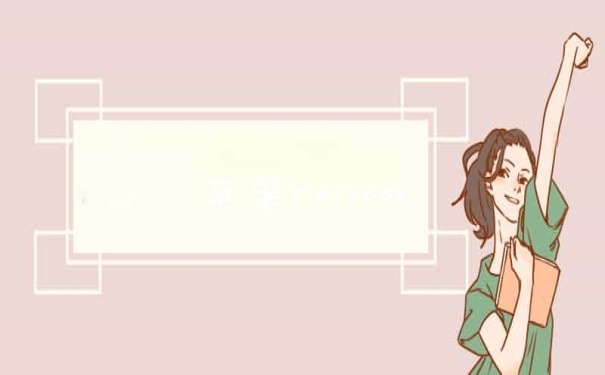
8、会弹出一个窗口,点击确定;
9、接着单击该界面工具栏中的“快速分区”选项,在窗口中可以设置分区数目以及分区大小,将这些设置完之后选择单击下方的“确定”按钮;
10、这样子分区就完毕了,点击“硬盘”菜单,选择“重建主引导记录(MBR)”选项;
11、会弹出一个窗口,点击确定选项就可以了;
12、双击运行“U先锋智能快速装机”工具,这时就会自动识别到放入U盘内的GHOST系统文件,还可以单击“浏览”,找到已经下载好的.gho系统镜像文件,选好后一定要选择系统盘(一般是C盘),然后再点击“确定”按钮;
13、在弹出来的窗口中勾选“完成后重启”选项,点击“是”按钮;
14、现在电脑就会开始自动恢复系统了,耐心等待恢复,恢复完成后会自动重启电脑,如果没有自动重启就手动重启一下;
15、重启电脑后安全退出U盘,这时就会自动安装win7系统,安装过程不要操作鼠标键盘,耐心等待安装完成后会自动进入到系统的桌面,这样就是安装成功了。如果没有成功安装可以重复上述步骤再操作一遍试试看。
苹果系统装win10步骤
苹果电脑如何重装WIN7系统的具体操作步骤如下:
1.首先下载并打开重装系统工具,点击绿色按钮立即重装系统。
2.软件自动检测电脑的软硬件环境,通过后点击下一步。
3.接着这一步是针对电脑桌面以及收藏夹等C盘文件的备份,根据需要勾选并实现备份即可,完成后继续下一步。
4.选择需要安装的win7系统版本,然后点击后面的安装系统。
5.软件开始自动下载所选定的系统文件,只需耐心等待些许时间即可。
6.下载完成后在弹出的提示框选择确认重启安装。
7.最后电脑就能正常使用了。
苹果笔记本电脑怎么用u盘重装系统
苹果电脑安装win10系统步骤:
1、启动进入macos系统,在“实用工具”中打开“磁盘回工具”,选择整个硬盘,点击答“分区”,通过“+”号增加windows盘的大小,点击应用;
2、插入U盘,在实用工具中打开BootCamp助理;
3、BootCamp助理可以帮助用户在mac安装windows,点击继续;
4、选择“创建windows8或更高版本的安装盘”和“下载windows支持软件”,继续;
5、选取win10镜像,目的磁盘为U盘,继续;
6、开始下载windows系统支持软件,输入密码完成操作;
7、重启mac笔记本,长按option按键,选择U盘启动按回车进入;打开win10系统安装程序,下一步;
8、提示激活选择跳过,选择刚才分配的window分区,删除;
9、再点击“未分配的空间”,选择新建,应用;
10、建立windows主分区,选择这个新建分区,下一步;
11、开始执行win10系统安装操作;等待完成即可。
苹果电脑用u盘安装macos的方法:
1、插入U盘(至少8G容量)。单击U盘名称,选择“分区”,在分区布局选项中选择“1个分区”,名称建议使用数字“1”,格式选择“MacOS扩展(日志式)”,之后进入“选项”。
2、分区方案选择“GUID分区表”。单击“好”回到分区界面,单击“应用”对U盘进行分区和格式化。
3、U盘格式化完成后选择“恢复”选项。将刚才格式化好的U盘“1”拖拽到目的磁盘右边的栏目中,在将“MacOSXInstallESD”拖拽到源磁盘右边的栏目中,单击“恢复”。
4、在弹出的提示框中单击“抹掉”。
5、正在向U盘考入文件。注:估计时间与U盘速度有关。
6、启动U盘制作完成后U盘的盘符由原来的“1”变成了“MacOSXInstallESD”了。下面就可以利用此U盘启动并安装Lion系统了.
7、插入U盘开机,长按“option”键进入启动界面,选择黄色的“MacOSX”就可以引导系统进行安装了。
8、插入启动U盘后,开机时长按option键。进入启动项界面。
9、按照向导安装完成。
以上就是关于苹果Macbook Air怎么重装系统全部的内容,如果了解更多相关内容,可以关注我们,你们的支持是我们更新的动力!