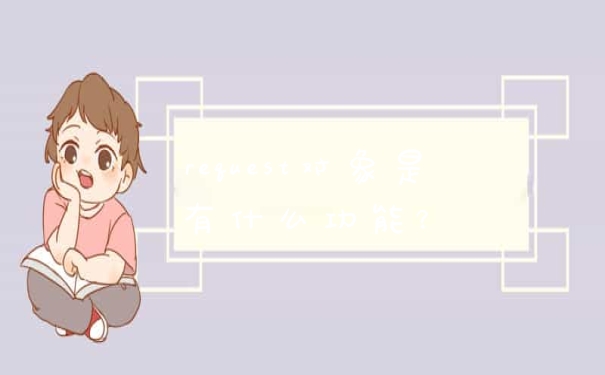准备工作:前期准备需要有下载好的windows7系统原版镜像文件,以及需要制作启动U盘,U盘最好在8GB以上。
1、下载并且安装好大白菜装机版,打开安装好的大白菜装机版,插入u盘等待软件成功读取到u盘之后,点击“一键制作启动u盘”进入下一步操作;
2、在弹出的信息提示窗口中,点击“确定”进入下一步操作;
3、耐心等待大白菜装机版u盘制作工具对u盘写入大白菜相关数据的过程;
4、完成写入之后,在弹出的信息提示窗口中,点击“是(Y)”进入模拟电脑;
5、将制作好的大白菜u盘启动盘插入usb接口重启电脑,在开机画面时,通过使用启动快捷键引导u盘启动进入到大白菜主菜单界面,选择“【02】运行大白菜Win8PE防蓝屏版(新电脑)”回车确认;
6、登录大白菜装机版pe系统桌面,系统会自动弹出大白菜PE装机工具窗口,点击“浏览(B)”进入下一步操作;
7、找到存放在制作好的大白菜u盘启动盘中的原版window7系统镜像包,点击“打开(O)”进入下一步操作;
8、在弹出的窗口中,默认选择即可,直接点击“确定(Y)”开始系统还原操作。如下图所示;
9、耐心等待系统安装完成即可,中途需要点击下一步进入系统安装的步骤,直接点击“下一步”即可。
win7是什么?
windows7的版本有:
1、Windows7Starter(初级版)。这一版本的win7系统中的功能是最小的,不支持64位支持、桌面背景更换很奇怪、没有Aero特效功能、没有移动中心也没有Windows媒体中心,它只可以通过OEM计算机预装、系统集成预装的方式活动,而且对计算机的硬件也有限定。
2、Windows7HomeBasic(家庭普通版)。这一版本的win7系统是经过简化过,一般家庭使用的版本都是这种,价格比较便宜。大部分功能它都有,比如移动中心、多显示器、部分Aero特效等,但远程桌面、Tablet支持、Windows媒体中心还是没有,中国、巴西、印度是使用这一版本最多的国家。
3、Windows7HomePremium(家庭高级版)。这一版本的win7系统是普通版的升级版本,能够给家庭用户提供更多的虚了需求,满足普通版本没有的远程桌面、Tablet支持、Windows媒体中心等功能,还具有多点触控功能、手写识别、建立家庭网络组等等,但不支持多语言功能。
4、Windows7Professional(专业版)。这一版本的win7系统面向的用户为微软爱好者、小企业用户日常办公开发的需求,支持演示模式、加强的网络功能、加密文件系统、远程桌面、64位支持内存、网络备份、活动目录和域支持、WindowsXP模式、位置感知打印等。
5、Windows7Enterprise(企业版)。这一版本的win7系统为专业版的高级别吧,满足重大企业的运用,可以支持多语言包、企业数据共享、数据管理、分支缓存、UNIX应用支持、信息数据安全防护、BitLocker驱动器加密等等。
如何自己安装WIN7系统?
win7是电脑操作系统,它的全称是Windows 7
Windows 7 是由微软公司开发的,具有革命性变化的操作系统。该系统旨在让人们的日常电脑操作更加简单和快捷,为人们提供高效易行的工作环境。
Windows 7曾经被认为是微软命运的拯救者。
Windows 7 恐怕很少有人听说过这个名词。当Windows Vista刚刚走出微软的大门、对早已迫不及待的消费者时,微软可能已经悄悄地改变其操作系统的命名策略。按照很久以前Microsoft的报道,Windows Vista之后的下一代操作系统代号为“Fiji”(斐济),不过后来改成“Vienna”(维也纳),然而从最新的消息看,Vista之后的操作系统将更名为“Windows 7”。这就是说,微软将放弃使用年号或者特殊名词为Windows操作系统命名的方法,而是回归传统,直接采用Windows内核版本号。Vista的核心版本号是6.0,下一代叫Windows 7倒也顺其自然。

WIN7系统哪里可以下载
硬盘安装win7。\x0d\x0a一、下载 Windows7原版光盘镜像。\x0d\x0a二、 将 Windows7 原版镜像解压到 C区外任何一个分区根目录。\x0d\x0a三、下载硬盘安装器 NT6 HDD Installe 存放于 之前存放win7安装文件的盘符的 根目录 ,也就是和win7的安装文件放到一起 。\x0d\x0a四、运行 nt6 hdd Installe , 会出现下面的窗口,如果您现在的系统是XP可以选择1,如果是vista或者win7选择2 (nt6 也会根据系统进行推荐), 选择后按回车 确认。\x0d\x0a五、 重新启动 PC进行安装。\x0d\x0a六、 在启动过程中会出现启动项选择菜单,这时选择nt6 hdd Installer mode 1选项:\x0d\x0a以后的安装和光盘安装完全相同。\x0d\x0a特别提醒在出现询问“进行何种类型的安装”的时候要选择“自定义安装”。在出现询问“你讲Windows安装在何处”时,选择安装系统的分区后, 这里选择右下角的 驱动 器选项(高级)格式化所选分区。 \x0d\x0aU盘安装Windows7\x0d\x0a一、制作启动U盘\x0d\x0a(一)、用微软工具制作直接安装window7原版镜像启动U盘\x0d\x0a1。下载、安装、运行Windows 7 USB DVD Download Tool;\x0d\x0a2。点击“Browser”选择安装的Windows 7光盘镜像(ISO);\x0d\x0a3。选择使用“USB device”模式;\x0d\x0a4。将已经格式化的“U盘”(注:4G及其以上)插入USB 接口;\x0d\x0a5。点击“Begin Copying”执行光盘镜像文件复制。\x0d\x0a(二)用软碟通(UitraISO)制作window7原版镜像启动光盘\x0d\x0a 1、下载、安装软碟通;\x0d\x0a 2、插入U盘(不小于4G);\x0d\x0a 3、运行软碟通,点击“文件”菜单下的“打开”按钮,打开已准备好的ISO镜像文件;\x0d\x0a 4、点击菜单栏里的“启动”菜单下的“写入硬盘映像”命令,打开“写入硬盘映像”对话框;\x0d\x0a 5、选择U盘启动方式,点击写入即可。\x0d\x0a 二、用U盘安装原版window7系统\x0d\x0a (一)、把计算机启动方式设置成首选对应的U盘启动方式,直接启动计算机,即与光盘安装一样运行。\x0d\x0a (二)在PE下安装window7原版镜像\x0d\x0a1、把WINDOWS7的ISO镜像解压到D:\win7\…。(win7文件夹也可以不建)\x0d\x0a2.进入PE,格式化C盘为NTFS。\x0d\x0a3.从D:\win7\提取boot和bootmgr这两个文件到C盘根目录。再从D:\win7\sources提取boot.wim和install.wim这两个文件到C:\sources。4.在PE中运行cmd,输入“c:\boot\bootsect.exe /nt60 c:”(注意exe和/及nt60和c:之间有空格),回车后看到提示successful即成功了! 然后拔出U盘,重起电脑。\x0d\x0a5.出现安装界面,点左下角“修复计算机(Repair Your computer,不要点“现在安装”)”进入系统恢复选项,选最后一项“command prompt”,进入DOS窗口。\x0d\x0a6.进入DOS后,输入“D:\win7\sources\setup”,回车,进入系统的正常安装。\x0d\x0a7.当看到询问你是何种类型的安装时,选择自定义(高级),并选择格式化C盘,以后的安装即自动完成。
可以在MSDN中进行下载,步骤如下:
1、找到网站
在百度搜索中,输入“MSDN”进行搜索。
2、进入网站
点击“MSDN,我告诉你-做一个安静的工具站”,进入网站。
3、寻找选项
在页面的左侧,找到“操作系统”选项,点击打开选项卡。
4、选择系统
在左侧找到Windows7的选项,点击进入。
5、选择版本
在右侧选择自己想要的Windows7版本,点击“详细信息”。
6、复制链接
复制文件的ED2K链接。
7、下载文件
打开迅雷,迅雷会自动弹出下载框,下载即可。
以上就是关于win7系统安装教程全部的内容,如果了解更多相关内容,可以关注我们,你们的支持是我们更新的动力!