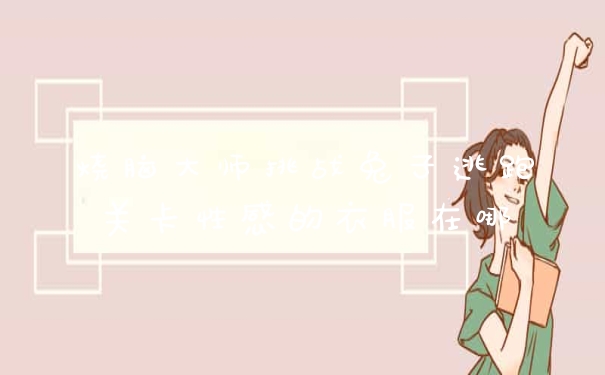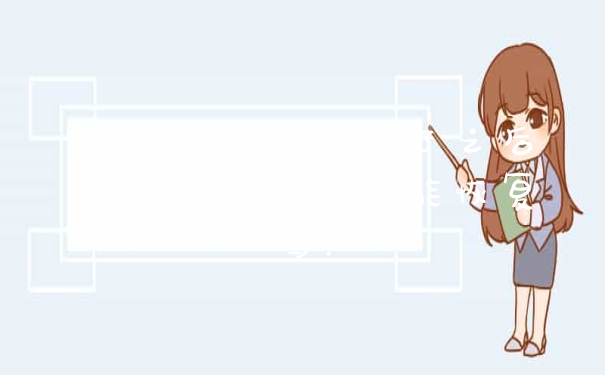1、打开VMware,点击“文件”,选择“新建虚拟机”。
2、勾选“自定义”,点击“下一步”。
3、选择高版本兼容屏,找到“ISO”文件,点击“下一步”。
4、输入相关信息后,点击“下一步”,设置虚拟机安装位置。
5、设置虚拟机使用的处理器数量,点击“下一步”。
6、设置虚拟机的内存大小,点击“下一步”。
7、一直点击“下一步”,勾选“将虚拟机磁盘存储为单个文件”。
8、设置完成后,等待Linux系统安装完成即可。
linux系统怎么安装?
1、首先准备好大于的8G U盘一个,同时提前下载好CentOS 7.4的安装镜像以及刻录镜像到U盘上的软件UltraISO。
2、接下来我们打开UltraISO后,点击左上角的文件,然后再打开,选择我们刚才展示的CentOS 7.4 安装镜像,然后点击打开。
3、此时在UltraISO界面就能看到镜像里的所有文件了,然后点击界面上的启动选项,选择制作硬盘镜像。
4、接下来点击下拉按钮选择你要写入镜像的U盘,选择好以后,点击写入,硬盘镜像就会开始制作,我们耐心等待制作完毕。
5、等待镜像制作完毕后,我们就能在系统里看到制作好的U盘,我们把U盘拔下来,插到要安装Linux的电脑上面去。
6、接下来我们将U盘插到要安装Linux的电脑上后,启动电脑,在启动时,一直按F2键,就能进入到主板的BIOS控制界面。
7、按左右键移动到boot选项,然后按上下键到removeable device选项,再按+号移动它的位置在最上方,然后按F10保存设置,按回车确认,系统开始重启。
8、重启后,就会自动从U盘启动,然后就显示出了Linux系统的安装选项,移动鼠标到第一个Install CentOS 7,然后按下回车键。
9、再按一次回车键,就开始安装,第一步,默认语言是English,点击continue,继续下一步。
10、设置正确的时区,首先点击Date图标,然后在地图上点击上海位置,将时区改为Aisa/Shanghai,然后将时间改为当前时间和日期,完成后点击右上角的done按钮保存设置。
11、接下来我们需要修改默认的语言设置,在保存时间和日期后,点击language support。然后拉到最下方,点击中文,然后勾选简体中文,选择好后,点击done保存设置。
12、点击INSTALLATION DESTINATION,选择安装位置,这里会选择你安装的硬盘。
13、选择好后,点击done保存设置。至此,所有的设置都保存完毕,开始准备安装,点击右下角的begin install开始正式安装Linux。
14、这个时候安装程序会开始复制文件,设置硬盘启动项等,这个时候会提醒我们没有设置root密码,我们点击那个提示,进去设置正确的root密码,然后点done保存。耐心等待它安装完毕就可以啦。
15、安装完毕后,会显示出reboot按钮,并提示你,已经成功安装。
16、最后我们点击reboot按钮,重启系统,就能看到linux系统的启动项,然后就会跳到登录界面,输入账号密码,登录,进入终端,系统就可以使用了。
好啦到此,就是liunx系统安装的详细教程,如有需要可以参照以上的教程好好学习一下,之后就可以动手进行操作啦。
如何在windows下安装linux
Linux系统跟windows系统的安装不大一样,有不少需要注意的地方,以Redhat Linux 9.0为例\x0d\x0a一、 安装前的注意事项。\x0d\x0a\x0d\x0a关于机器配置:Linux设计之初衷就是用较低的系统配置提供高效率的系统服务!因此安装Linux并没有严格的系统配置要求,只要Pentium以上的CPU、64MB以上的内存、1GB左右的硬盘空间即可正常安装基本的Linux系统并能运行一些系统服务;要顺畅地运行Linux的图形界面,建议内存要在128MB以上。\x0d\x0a\x0d\x0a其它硬件支持上:Linux目前支持几乎所有的处理器(CPU)。另外要提一下,如果你手头的Linux版本较早的话,可能只支持很少的显卡、声卡类型,而一般现在所使用的版本,如本文后例的RedHat Linux9.0,就不需担心这些了。\x0d\x0a\x0d\x0a关于安装方式:Redhat Linux 9.0可以有两种方式进行安装。一种是硬盘安装,即从网上直接下载Linux的ISO映像文件。一共包括三个文件①shrike-i386-disc1.iso;②shrike-i386-disc2.iso;③ shrike-i386-disc3.iso,这就好似三张安装光盘。接着使用Daemon Tool之类的虚拟光驱软件将其解压出来,找到dosutils目录,执行里面的autoboot.bat批处理文件即可。\x0d\x0a\x0d\x0a另一种最方便的就是光盘安装(一般是3CD)。 Redhat Linux 9.0保留了以前版本中的字符模式安装界面,并同时具有“豪华”的GUI图形化界面。在开始安装时RedHat 9会对安装光盘介质进行检测,以防止在安装过程中的因光盘无法读取等情况造成安装失败,非常实用\x0d\x0a二、 实际安装过程。\x0d\x0a\x0d\x0a无论是从硬盘安装还是光盘安装,最终都会进入如下的安装过程。全图形化界面,我们可以很快上手。\x0d\x0a\x0d\x0a第一步:选择安装语言:RedHat支持世界上几乎所有国家的语言,当然包括中文。这一步比较简单,直接选中简体中文一项点“next”即可。选择为简体中文后,剩下的安装步骤即为全中文,在安装结束后,Linux的界面也将默认为简体中文!\x0d\x0a第二步:选择键盘类型。在这一步里是要我们选择在系统上使用的键盘布局类型,一般点选其默认“U.S. English”即可\x0d\x0a第三步:选择你的鼠标类型。这一步和上一步一样,一般以其默认即可。这里有点小小的问题需注意:尽量在列表中找到与你鼠标相匹配的类型,否则安装完成后的系统操作会出现错误。比如你还用的是比较 老的串口(扁口)鼠标,要在“设备”一栏内选择与其对应的端口\x0d\x0a第四步:确定安装类型。一共提供了四个选择。上面三项其实是省心设计,因为要定制自己的Linux系统,完全可以选择第四项“定制”!而如果你想要安装过程更快一些,可以根据自己的用途选择前面三项。每一项都有说明,大家应该不难理解,这里不在详述。我们选“定制”进入下一步\x0d\x0a第五步:确定磁盘分区方式。REDHAT Linux 9.0提供了两种分区方式——自动分区和使用DISK DRUID程序进行手动分区。\x0d\x0a\x0d\x0a其中自动分区选择,如果你是新购的计算机,硬盘上没有任何操作系统,建议使用此选项,它会自动根据磁盘和内存的大小,分配磁盘空间和SWAP空间。一定注意要是硬盘没有安装过任何操作系统,因为它会自动删除原先硬盘上的数据并格式化成为Linux的分区文件系统(EXT2、EXT3等格式)!\x0d\x0a\x0d\x0a而手动分区就更好一些。如果你的系统已安装过windows系列的操作系统,就可以用这种DISK DRUID程序的方式进行手动分区。利用DISK DRUID可以很方便的对磁盘分区进行删除、添加和修改\x0d\x0a第六步:开始磁盘分区。这是Linux安装过程中最重要的一步。Linux有自己的文件系统格式(redhat linux默认为EXT3),而且其分区在Windows操作系统下无法识别,所以要为Linux单独开辟一个(或若干个)分区。在使用DISK DRUID对磁盘分区进行操作时,有四个重要的参数需要仔细设定:它们是挂载点、文件系统类型、分区大小以及驱动器 \x0d\x0a以下对四个参数作个简单说明:\x0d\x0a1、 挂载点:它指定了该分区对应Linux文件系统的哪个目录。意思就是将不同的物理磁盘上的分区映射到不同的目录,这样可以实现将不同的服务程序放在不同的物理磁盘上,当其中一个分区损坏不会影响到其他的分区数据。\x0d\x0a2、 文件系统类型:可选择的类型有EXT2、EXT3、REISERFS、SWAP等。前两个是系统默认类型,SWAP是建立虚拟内存空间。\x0d\x0a3、 大小:以MB为单位。这里主要提一下SWAP分区大小,一般设为物理内存的两倍,如果你的物理内存大于1GB,SWAP分区建议设置为2GB。\x0d\x0a4、 驱动器:即是指计算机中有多个物理磁盘,可以很方便的选择你要进行分区操作的那个物理磁盘。类似于“FDISK”分区中的操作。\x0d\x0a第七步:配置引导装载程序。当你机子还有windows系统存在时,就要注意在这里配置一下了。框内部分即为你机器里安装的所有系统列表,如果没有发现其它系统而你确实安装过的,可以点“添加”进行加入,不然计算机将会默认启动Linux,你先前的操作系统将无法启动!点“编辑”可以设定某个系统的启动等待时间\x0d\x0a第八步:网络配置。如果你是拨号上网的话,就直接选NEXT;而如果你是通过局域网或是宽带上网,就需要填写IP和网关。到这一步,安装程序会自动检测计算机的所有网络设备,故要进行配置,直接点选安装程序检测到的本机网络设备,再点“编辑”即可进行配置。可以选择DHCP动态分配和手动配置两种方式,请根据你的网络类型而定此步的设置。\x0d\x0a 第九步:防火墙配置。这一步是网络安全配置。对系统安全要求较高的朋友可以选择“高级”级别,而一般的用户勾选“使用默认的防火墙规则”即可。另外就是注意“允许进入”一项,在这里对你的Linux将要开展的一些服务作规划,如要架设WEB服务器,上网冲浪,应当勾选“www(HTTP)”一项;“SSH”是一种对系统进行保护的安全机制,建议勾选\x0d\x0a 接下来是选择系统默认使用语言、时区选择、以及设置根口令这三步。由于这几步没什么需要注意的,按其默认点下一步即可,唯有设置根口令一步提醒一下,只有在管理时才使用根帐号。\x0d\x0a 第十步:欲安装软件组选择。即定制你的Linux程序组,从上往下有“桌面”、“应用程序”、“网络组件”等详尽的分类,当选定某一个组件后,点击“细节”可以查看此组件所包含的子组件数(前面也有数字提示)\x0d\x0a 要使Linux以图形界面启动,就点选“X窗口系统”;在“应用程序”中“图形化互联网”也应点选,这样才能在Linux系统下正常的浏览网页及进行各种网络应用。一般说来,在“ 程序组件”所示的所有选项中,可以点选右边的“细节”按钮一个一个的去看看,挑自己最实用的安装\x0d\x0a 第十一步:开始安装。经过前面十步,现在终于可以开始安装了。Linux比起windows操作系统的安装来说,要慢得多,根据你机器的配置情况,此过程会持续一小时左右.期间会让提示让你插入第二张、第三张光盘,因此得乖乖的呆在电脑面前!OK,一小时过后,满足的使用你的Linux系统吧
Linux操作系统如何安装?
如何在windows下安装linux?我们一起来了解一下吧。
1、首先我们要找到windows10的应用商店,打开开始,找到microsoftstore,打开它。
2、然后在界面中搜索linux。
3、搜索结果如下图所示,这里选择debian,点击它在弹出的页面中选择安装,开始下载安装linuxdebian。
4、安装成功后windows会有提示如下所示,,说明安装成功。

本文章基于ThinkpadE15品牌、centos7系统撰写的。
1
首先打开VMware Workstation软件,选择【创建新虚拟机】后,我们会进入新建虚拟机向导这个界面,在这个界面中我们需要选择安装来源。这里小编建议大家选择第三种【稍后安装操作系统】。
2
接着就是选择Linux操作系统,且版本选择CentOS6,这个版本所占用资源比较少,适合初学者使用。
3
对虚拟机进行命名,选择存放的位置。这里系统一般默认是C盘,但是小编建议大家不要存放在C盘,如果C盘存放大量的文件会导致我们的电脑变得非常卡。
4
给虚拟机分配相应的硬盘空间,至于最多可以分配多少硬盘空间这个就要取决于现实电脑硬盘的大小了。一般情况下我们选择20GB就足够我们使用了。选择好硬盘空间后点击下一步,对虚拟机的信息进行核对。
5
点击【编辑虚拟机设置】对虚拟机进行配置,这里内存最少要628MB,处理器CPU根据电脑配置进行选择即可,硬盘如果觉得不够用可以在这里进行添加,此外在CD/DVD(IDE)中点击【使用ISO映像文件】选择CentOS镜像,其他的一般按照默认的就足够使用了。
6
点击【播放虚拟机】,进入安装欢迎界面。我们会看到下面5条信息。这里小编给大家解释下这5条信息的含义。并且这里我们选择第一条信息,然后按回车进入下一步。
”Install or upgrade an existing system”:安装或升级现有系统
”Install system with basic video driver”:安装过程采用基本的显卡驱动
”Rescue installed system”:进入系统修复模式
”Boot from local drive”:退出安装从硬盘启动
”Memory test”:存储介质检测
7
点击【skip】进入下一步,语言选择简体中文,键盘选择美国英语式,接着选择基本存储设备,填写主机名,选在择时区(亚洲上海),设置管理系统密码。
8
选择【创建自定义布局】,进入硬盘驱动界面选择【标准分区】,选择挂载点和文件系统类型,划分相应的空间大小。以此类推创建其他分区。
9
分区分完后进入下一步,点击【格式化】,接着选择【将修改写入磁盘】,稍等片刻后,进入安装向导界面点击下一步即可。
10
选择Basic Server(基本服务器),点击下一步进入安装界面,等待安装完成后,点击【重新引导】进入操作系统登录界面。然后填写登录名和密码进入操作系统。
11
在安装完成打开操作系统的时候我们可能会遇到“无法连接 MKS: 套接字连接尝试次数太多;正在放弃”这个问题。这时候我们可以打开控制面板—>系统和安全—>管理工具—->服务,在这里找到VMware Authorization Service查看是否是启动状态,如果不是启动状态,鼠标右键选择启动即可解决问题。如果说是启动状态,看下启动类型是否设置为自动,如果不是鼠标右键点击属性中启动类型设置为自动。
以上就是关于如何安装linux linux的安装步骤全部的内容,如果了解更多相关内容,可以关注我们,你们的支持是我们更新的动力!