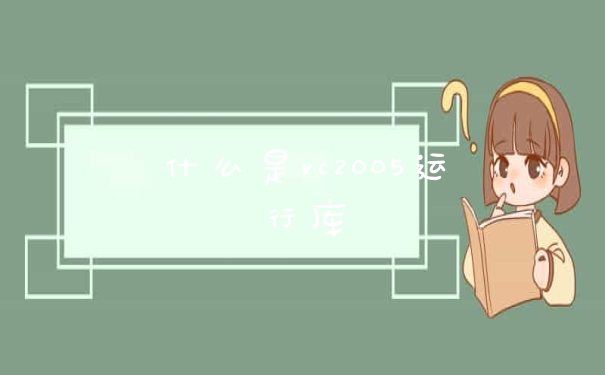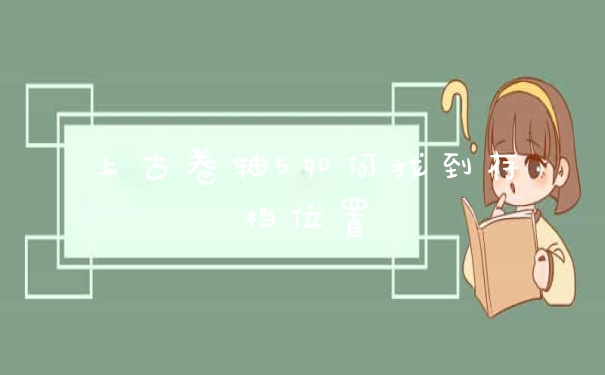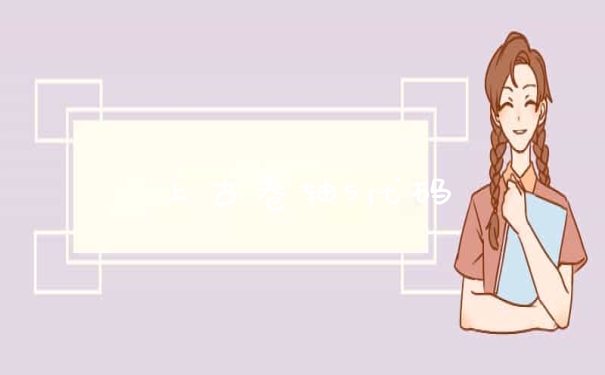U盘装系统,U盘安装win7系统教程如下:
工具/原料:电脑华硕A456U,win10系统、U盘。百度13.6。
1、第一步:我们在百度上搜索“win7系统镜像”找到我们需要安装的系统镜像下载好备用。
2、第二步:我们在百度上搜索“win PE”软件,安装操作把U盘做成pe启动工具。
3、第三步:我们将我们刚刚做好的PE启动工具插入电脑重启电脑,启动系统的时候选择PE启动。
4、第四步:进入PE系统后,我们离成功已经接近一半了,我们可以看到pe系统的桌面还是挺酷的。
5、第五步:我们找到安装系统的软件,将其打开,将我们之前下载好的win7系统找到,点击还原。
6、第六步:我们可以看到系统正在安装的进度画面,我们只需要等它走完系统就安装成功了,快来实践一下吧。
如何从u盘安装win7系统
1、将u盘插入电脑,下载小白一键重装系统软件,下载安装完成后我们关闭360安全卫士等杀毒软件,打开小白,点击制作系统。
2、选择我们想要的系统点击开始制作。
3、等待制作完成我们拔出u盘即可。
4、将我们制作好的u盘插入到我们想要重装系统的电脑,开机按下热键启动,选择u盘启动。进入pe系统。
5、进入pe系统后我们等待小白装机工具来帮助我们安装即可,等待出现安装完成界面我们拔出u盘,点击立即重启。

6、经过数次开机之后我们就能够正常进入我们安装的系统使用啦!
1、浏览器搜索装机吧在线系统重装工具软件并打开,选择制作系统,点击开始制作。
2、选择win10系统镜像,然后点击开始制作。
3、进入下载文件阶段,请耐心等候。
4、等待下载部署完成后,拔除启动盘退出。
5、把制作好的启动U盘插到电脑上,开机快速按Esc 或Del 或F12等进入到Bios设置U盘启动。这里是按F12进入的快速引导菜单,选择U盘进入。
6、进入 PE 系统,选择win10系统安装在c盘,点击开始安装。
7、等待系统安装完成后,点击立即重启即可。
8、然后等待安装完成,进入以下界面就表示安装完成。
以上就是关于u盘安装win7系统步骤全部的内容,如果了解更多相关内容,可以关注我们,你们的支持是我们更新的动力!