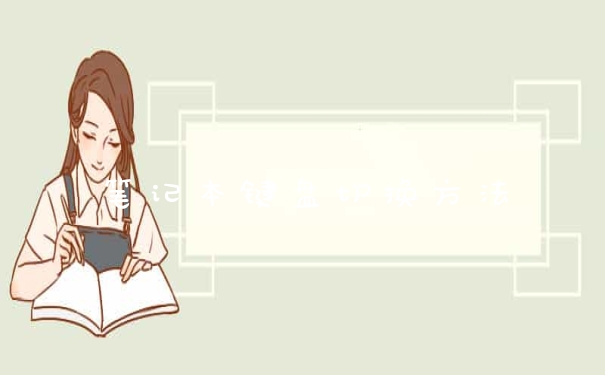最近安装Ubuntu到笔记本电脑上,发现合上盖子休眠后很大概率无法唤醒。百度后都说要安装 laptop-mode-tools 这个软件,然后启动laptop-mode,但是我试过之后并没有什么有,而且无法唤醒的概率变成了百分之百,所以我就把它卸载了。
后来找到另一个方法,使用以下命令安装 pm-utils ,即可。
安装完成后,笔记本无法唤醒的问题就解决了。
ubuntu笔记本无挂起无法恢复
dell G3+i5+1050Ti+256固态+1T机械
原系统:Windows10
准备安装:Ubuntu18.04(256固态盘)+ Win10(机械盘)
dell官网可以查到G5是原生支持Linux,没有查到G3,但其实G3也可以正常安装ubuntu的,估计其他笔记本也可以。
由于双显卡加上八代i5自带核显UHD630比较新,还有新的uefi启动方式,会导致一堆的问题。
之前安装旧电脑一次就成功了,想不到这次折腾了好久才弄好。
注意:使用UltraISO软碟通制作的安装盘有问题,无法进入U盘系统,因此改用Rufus制作安装盘
Rufus: https://rufus.akeo.ie/
进入BIOS设置后(正常都是开机秒按F2)
关闭Security Boot
注意:Dell电脑BIOS中设置的SATA为RAID模式,而Ubuntu不支持RAID模式,需要修改为ACHI模式,所以现在的问题变成如何在不卸载win10的前提下,修改硬盘模式为ACHI(如果不改为ACHI,就算成功安装好系统,也无法成功启动进入ubuntu系统)
解决办法:仔细阅读点击 打开链接
注意:选择UEFI下的U盘启动,不要选择Legacy模式下启动U盘,因为选择Legacy模式下启动安装系统分区时无法选择efi系统分区(只能选择传统的/boot分区),只能安装传统的启动方式。但由于新电脑系统只能用uefi启动,会导致启动后找不到ubuntu系统。
Legacy模式下启动U盘也会导致安装时候无法发现已安装的win10系统,由于win10是uefi启动方式。
注意:启动后进入安装界面。一般来说,会出现直接安装和试用的选项。发现点击直接安装选项无法进入界面,因此点击试用“Try Ubuntu”,体验下该系统,然后还能继续安装。
遇到问题:用U盘制作好系统之后,进行装机时,卡在logo登陆界面,或者根本进不去卡着黑屏
解决方式: 在装机开始时,会有一个界面上面有几个英文选项,什么 安装、试用等,在这个界面时,按e键,进入grub的编辑模式,在 – – 前面加入这样一条命令(我是直接在–前面加入 nomodeset,即quiet splash 改为quiet splash nomodeset):
acpi_osi=linux nomodeset
然后 F10 保存继续,即可。
安装类型:其他选项
ubuntu系统分区方案
swap2G
新分区的类型:主分区
新分区的位置:空间起始位置
用于:交换空间
efi系统分区 512M
新分区的类型:逻辑分区(这里不是主分区,请勿怀疑,老式的boot挂载才是主分区)
新分区的位置:空间起始位置
用于:efi系统分区
/ 70G
新分区的类型:逻辑分区
新分区的位置:空间起始位置
用于:EXT4日志文件系统
挂载点:/
/home 剩余空间
新分区的类型:逻辑分区
新分区的位置:空间起始位置

用于:EXT4日志文件系统
挂载点:/home
找到类型为efi的设备,如图:/dev/sda7
然后在安装启动引导器的设置,选择上面对应的设备
修改BIOS
启动顺序里面应该有一个Windows manager 和一个Ubuntu,可以顺带调一下启动顺序。
注意:由于系统自带显卡驱动问题,还是卡在logo登陆界面,或者根本进不去卡着黑屏
解决方式: 在装机开始时,会有一个界面上面有几个英文选项,什么 安装、试用等,在这个界面时,按e键,进入grub的编辑模式,直接在–前面加入 nomodeset,然后 F10 保存继续。
注意:进入系统后,发现无法调节亮度,还是系统自带驱动的问题(开源的nouveau驱动有些问题,系统自带的intel核显驱动也有问题,驱动问题害死人)。直接安装nvidia官方的驱动,并在nvidia设置中切花为官方的闭源驱动,重启生效。
注意:进入系统后不要再更新grub,不要在grub中加入nomodeset,即不要在quiet splash后加 nomodeset(当你切换为nvidia官方驱动后这样设置又会导致进入不了系统,头疼)
注意:安装完系统发现无法连接上网,无法连接wifi,可以使用手机USB共享wifi网络,点击软件更新器,更新系统软件,更新完重启,便可以连接wifi了。
除非自己真的很喜欢,否则不要去安装ubuntu双系统,折腾死人,会遇到各种各样奇怪的问题,实在没有必要浪费生命。不要去作死!不要去作死!不要去作死!
ubuntu系统下笔记本接入外接显示器扩展桌面显示优化
解决办法:安装laptop-mode-tools工具包。
$ dpkg -l | grep laptop-mode-tools
如果执行命令无结果输出,表示未安装(如果已安装,忽略第2步)
执行命令:$ sudo apt-get install laptop-mode-tools
安装完成后查看结果
如果显示结果为0,则表示未启动,如果为非0的数字则表示启动了
修改配置文件/etc/default/acpi-support,更改 ENABLE_LAPTOP_MODE=true
直接在终端中输入 sudo laptop_mode start 启动了laptop_mode之后,在ubuntu挂起后,基本上就不会遇到无法唤醒的情况了
ubuntu系统笔记本合上屏幕,之后再打开屏幕无法进入系统黑屏
最近买了台27英寸的显示器,想扩展桌面,但是笔记本自带15.6英寸显示器与27英寸1920*1080p的飞利浦显示器相比显得太小,即使同一个窗口,两边都放一半,但是会有明显的大小差距.显示器参数如下:
笔记本自带显示器:15.6英寸 344mm x 193mm
飞利浦显示器:27英寸 597mm x 336mm
可以看出笔记本自带显示器长与飞利浦显示器高接近,则可以将笔记本显示器逆时针旋转90度,做到比较接近,但是,为了保持像素一样高,笔记本的的长(旋转之后变成高)像素与飞利浦显示器高同一个像素1080px才能让窗口在两个显示器中拖放大小保持一致.,但是要保持16:9的比例关系,所以设置如下图:
以下操作均是在ubuntu16.04系统环境中操作
打开终端输入命令
HDMI-1:
可以看出飞利浦27英寸显示器高336mm与笔记本长344mm,那笔记本横着放就能和飞利浦显示器比较接近 ,所以可以考虑笔记本横放与显示器组合成一块显示器
因为要保证笔记本旋转自己的显示之后高度(1080)与飞利浦的分辨率高度(1080)一致,所以要为eDP-1显示器增加一个1080×607(16:9)的分辨率
终端输入命令:cvt 像素值 像素值
将上面获取到的参数”52.25 …+vsync”添加到下面命令中,命令如下:(”1080×607”是添加的像素的名字,随便取)
我这里笔记本自带显示器是eDP-1(”1080×607”为你刚才添加的分辨率名字)
图片中的粉红色矩形和浅蓝色矩形是可以拖动的,直接拖动可旋转摆放位置的.
在笔记本中安装ubuntu系统,在使用过程中,笔记本会合上屏幕,但是笔记本没有关机,处于待机状态,最近在打开笔记本时会出现黑屏,无法使用的情况,屏幕提示如下的错误信息
机器显示如下:
基于以上现象重复开关机,严重影响工作效率,作者花了点时间修改该问题;
以下为解决方法:亲测有效
请注意,由于该驱动程序已被列入黑名单,因此您可能无法使用计算机上的usb-c端口,但是我没有使用我的,因此对我来说没什么大不了的。对我来说,诀窍是要在6个月内记住为什么在我插入USB-C端口时无法使用它。
以上就是关于笔记本安装Ubuntu休眠后无法唤醒解决方法全部的内容,如果了解更多相关内容,可以关注我们,你们的支持是我们更新的动力!