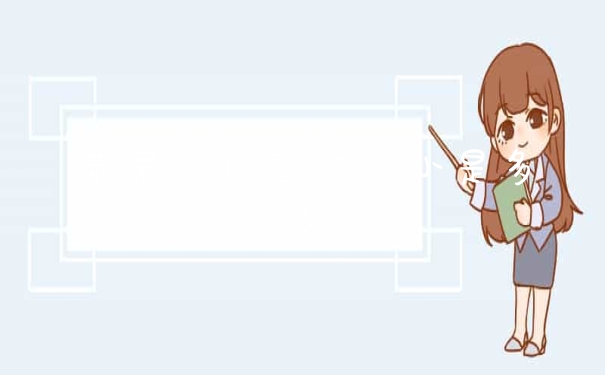在引用里面选择目录,把设置弄好之后,自动编制目录。
提示:要想有好看的目录,那么提前把文件中各段的格式设置好是前提。
步骤一、自动生成目录准备:大概索引
1、要想让word自动生成目录,就得先建立系统能认识的大纲索引,这是自动生成目录的前提。选中你的标题。
2、在开始选项卡——格式里选中——选中自己喜欢的目录格式结构。
3、选择之后,就会建立大纲索引,同时,也会具有word默认的标题格式。
4、同理,逐级建立标题2、标题3等目录结构索引。
5、同理,把整个文档中的所有标题都建立起大纲索引。
步骤二、自动生成目录及更新目录
1、前提准备已做好,接下来就开始生成目录。首先,把光标定位到目录存放的位置,然后,点击选项卡的引用——目录——自动目录1或2。
2、就会自动生成目录了。
3、如果你多文章进行了更新,或者目录结构进行了调整,那么就需要对目录进行更新域,点击目录,右键下拉菜单——更新域。
4、建议选择更新整个目录,这样就不会漏掉,点击确定,更新即可。
word文档如何生成目录
已写好word自动生成目录的方法如下:
电脑:联想y7000。
系统:Windows10。
工具:wps 2019。

1、首先在打开的文档主页面中,使用标题样式标识标题文本。
2、然后点击【引用】、【目录】。
3、接着在打开的下拉选项中,选择【自动目录】,点击插入目录。
4、这时可以看到,word根据有标题样式的文本自动生成层级目录。
编写好的word怎么自动生成目录
参照word2007自动生成目录。
1、整理一下文档,将插入目录中的标题设置成“标题1”。方法:开始——选中标题——单击“标题1”。
2、设置完成后,鼠标移至文章总标题下正文的起始位置,引用——目录。
3、选择自动目录即可。比如单击“自动目录1”,(选择“插入目录”生成的页码和实际页码相同)这样就自动生成目录了。不过下一步要对正文重新设置页码,目录中的页码是从正文开始的页码。
word可以根据标题自动生成目录,快来看看怎么操纵吧。
1、首先在打开的文档主页面中,使用标题样式标识标题文本。
2、然后点击【引用】【目录】。
3、接着在打开的下拉选项中,选择【自动目录】,点击插入目录。
4、这时可以看到,word根据有标题样式的文本自动生成层级目录。
以上就是关于怎样在word中自动生成目录全部的内容,如果了解更多相关内容,可以关注我们,你们的支持是我们更新的动力!