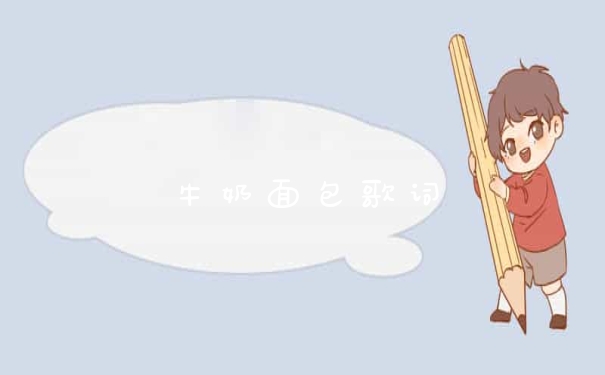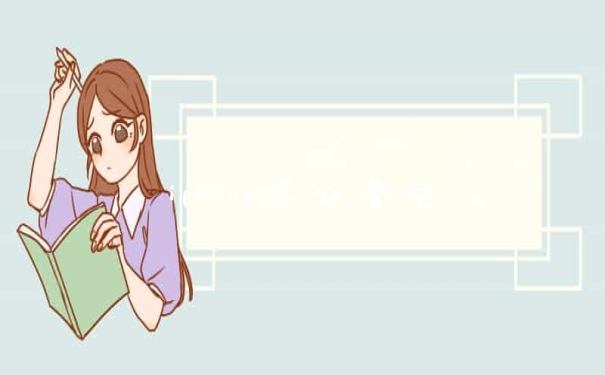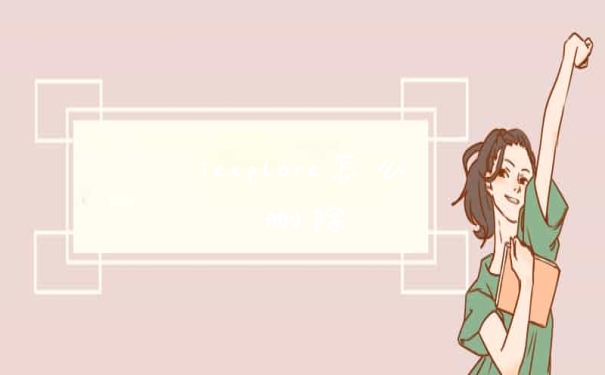如果您使用的是华为笔记本,触控板出现失灵的情况,可以通过以下方法排查操作:
1.请确认是否是因为误操作导致的
如您要实现鼠标点击或滑动的功能,只能通过单个指尖点击或滑动实现,如果手指接触面积过大(将整个手指放在触控板上)或使用多个手指,会出现操作失灵的现象。
2.请检查是否禁用了触控板驱动
可以右键点击左下角的Windows图标,打开设备管理器,在设备管理器>人体学输入设备>符合HID标准的触摸板,右键选择启用,然后重启计算机再尝试。
3.请确认计算机是否进入了睡眠或休眠状态
为防止误触触控板导致系统被唤醒从而影响您的使用,软件设定不能通过触控板来进行唤醒。因此睡眠或休眠状态下,点击或滑动触控板无响应,请先通过敲击键盘或按电源键唤醒系统后再在触控板上操作。
4.请检查是否关闭了触控板功能
点击开始 >设置 >设备 >触摸板,查看触摸板开关项是否打开,若如关闭,请打开。
5.请检查BIOS模式触控板是否可以正常使用
可以在开机时连续点按或者长按F2,进入BIOS界面查看触摸板是否使用正常,若在BIOS界面依旧无法使用触控板控制屏幕光标移动,可能涉及硬件故障。
6.请使用电脑管家升级BIOS固件
打开华为电脑管家,点击电脑优化 >驱动管理(部分华为电脑管家版本中,直接点击左侧中的驱动管理),按界面提示操作,即可更新驱动程序。
7.请检查F10一键还原到出厂设置后触控板是否可正常使用
请提前备份好数据,然后在开机时按住 F10,使用系统恢复出厂功能将计算机还原到出厂状态。
若以上方案无法解决,建议备份数据后携带相关凭证送到附近的华为客户服务中心检测。
相关链接如下:寄修服务预约服务华为客户服务中心维修备件价格查询
笔记本电脑触摸板怎么开
材料/工具:华硕笔记本 Windows10系统。
笔记本电脑通用“开/关触控板”的操作可以参考如下操作步骤:
一、在电脑桌面鼠标左键双击打开“控制面板”。
二、然后双击“控制面板”中的“硬件和声音”进入。
三、选择“硬件和声音”界面的“设备管理器”点击进入。
四、在“设备管理器”中找到“鼠标和其他指针设置”鼠标左键单击进行下一步操作。
五、然后鼠标右键单击“Touchpad”(“ASUS”仅表示“华硕”的品牌,每个笔记本不一样的,认准第一项“Touchpad”,切忽选择第二项,选择第二项会隐藏光标)。
六、点击“禁用设备”就可以关闭笔记本电脑触控板的鼠标了。
七、最后再右键单击“Touchpad”选择“启用设备”就可以开启触控板功能了。
笔记本电脑触摸板怎么高效利用?有什么使用技巧?请详细解释一下,谢谢。本人菜鸟。
笔记本电脑触摸板打开的具体操作如下:

工具:ThinkBook14sAMD、Windows10。
1、打开电脑,在桌面左下方找到搜索标志。
2、在搜索栏中输入触摸板进行搜索,点击”启用或关闭触摸板”。
3、在触摸板设置界面,可以看到触摸板是关闭的。
4、点击开启触摸板功能,可以进行使用了。
使用技巧:
1、要移动光标,请在平滑的感应区域上轻轻移动手指。
2、要选择对象,请在触摸板表面轻轻敲击一次。
3、要选择并移动(或拖动)对象,请将光标定位在对象上,然后连续敲击两次触摸板。第二次敲击触摸板时,将手指停留在触摸板上并在表面滑动,以移动选定的对象。
4、要双击一个对象,请将光标定位在对象上,然后敲击两次。
扩展资料:
笔记本电脑触控板的开启/关闭方法
1、在电脑桌面鼠标左键双击打开“控制面板”,如下图所示。
2、然后双击“控制面板”中的“硬件和声音”进入,如下图所示。
3、选择“硬件和声音”界面的“设备管理器”点击进入,如下图所示。
4、在“设备管理器”中找到“鼠标和其他指针设置”鼠标左键单击进行下一步操作,如下图所示。
5、然后鼠标右键单击“Touchpad”(“ASUS”仅表示“华硕”的品牌,每个笔记本不一样的,认准第一项“Touchpad”,切忽选择第二项,选择第二项会隐藏光标)。
6、点击“禁用设备”就可以关闭笔记本电脑触控板的鼠标了,如下图所示。
7、最后再右键单击“Touchpad”选择“启用设备”就可以开启触控板功能了,如下图所示。
参考资料来源:百度百科-触摸板
以上就是关于笔记本触摸板失灵怎么办?全部的内容,如果了解更多相关内容,可以关注我们,你们的支持是我们更新的动力!