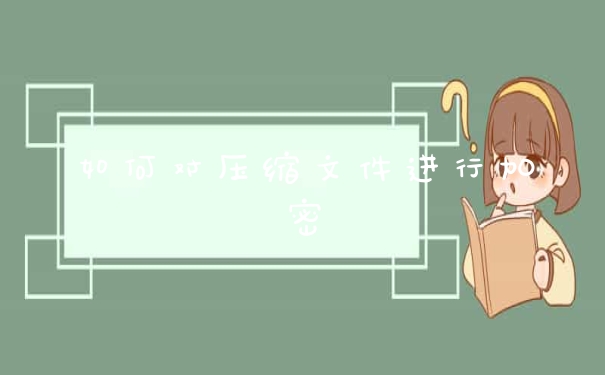1.当安装程序运行到创建磁盘分区界面时→按下“Shift+F10”→启动命令窗口。
2.键入“Diskpart”→回车→进入“Diskpart”的命令环境,其提示符为“DISKPART>”。
3.在此提示下键入相应命令就可以进行分区操作,具体用到的命令有:
Clean
List
Select
Create
Format
Exit
这些命令的使用方法可以在Diskpart命令提示符下键入Help或者通过网络查询,如果不清楚可以查看。
4.使用“List Disk”命令显示的目标磁盘若为“1”号,则建立分区的步骤如下:
以下是命令顺序及操作解释:
List Disk:显示本机的所有磁盘,以便正确操作目标磁盘
Select Disk 1:选择1号磁盘一定要选对目标磁盘 前面会有*号标志
Clean :清除1号磁盘上的所有分区
Create PartitionPrimary Size=512000 创建主分区,容量为:512000MB
Active:激活主分区
Format Quick:快速格式化当前分区
Create PartitionExtended:创建扩展分区
Create PartitionLogical Size=512000:创建逻辑分区一,容量为:512000MB
Format Quick:快速格式化当前分区
Create PartitionLogical Size=512000:创建逻辑分区二,容量为:512000MB
Format Quick :快速格式化当前分区
Create PartitionLogical :创建逻辑分区三,大小为剩余的容量
Format Quick :快速格式化当前分区
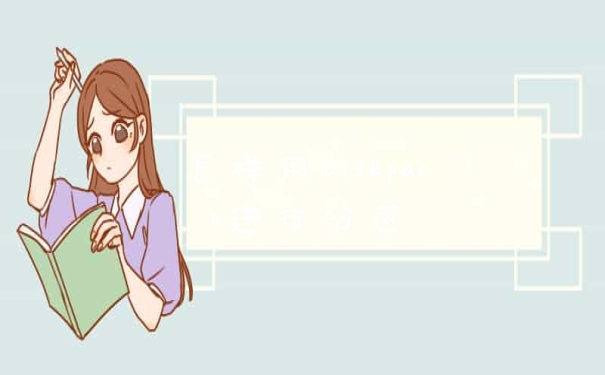
Exit :退出Diskpart命令环境
Exit :退出命令窗口
这里要注意的是Diskpart分区时,一定要选对目标磁盘,当前被选中的磁盘/分区前面会有*号标志,可以用List Disk/Partition来进行查看。另外在分区前也可以用Resan重新扫描一下机器的磁盘,以便正确选择目标磁盘。
5.这时用户再点击“您想将Windows安装在何处?”窗口中的 “刷新”选项后就会出现刚才分区的结果,至此,分区操作结束。
如何使用diskpart 命令删除分区
1、右键点击系统桌面左下角的【开始】,在开始菜单中点击命令提示符(管理员)
2、复制diskpart 命令,在管理员命令提示符窗口中,右键点击空白处,把diskpart 命令粘贴到窗口中,回车。显示在计算机上 DESKTOP-V4NK57F(进行交互环境)。
3、将select disk 2命令复制粘贴到管理员提示符窗口中,回车。(注意命令select disk 2中的2指的是磁盘2,不能错,否则下面的步骤会把其他磁盘中的文件格掉)显示磁盘2 是现在所选磁盘(从磁盘容量为14GB可以看出磁盘2为U盘)。
4、将clean命令复制粘贴到管理员提示符窗口中,回车。显示diskpart成功的清除了磁盘。
5、复制create partition primary,active,命令,将命令复制粘贴到管理员命令提示符窗口(不需要按回车键)。显示:diskpart成功创建了指定分区,并在下一行显示了active命令。
6、按下键盘上的回车键,显示:diskpart将当前分区标为活动分区。
7、格式化完成之后,将assign复制命令粘贴到管理员提示符窗口中,回车。显示:diskpart 成功地分配了驱动器号或装载点。
1、用 Windows7 的安装光盘启动计算机,到下面这个界面,按 Shift+F10 组合键。
2、在命令提示符下输入 Diskpart,启动分区程序
3、输入“list disk”,显示磁盘信息。编号 0,大小为158G,还没被使用。如果计算机上还有其它磁盘,也会显示,并被赋予不同编号。
4、输入“Select Disk 0 ”,选中编号为0的磁盘,再输入“clear”,清除该磁盘上的所有分区。
5、创建主分区及扩展分区:
(1)输入“Create partition paimary Size-40960”,创建主分区40GB。
(2)输入“Active”,激活主分区。
(3)输入“Format quick”,快速格式化主分区。
(4)输入“Create partition EXtended ”,划分为扩展分区。
(5)输入“Create partition logical Size-80000”,创建逻辑分区78G。
(6)输入“Format quick”,快速格式化逻辑分区。
以上就是关于怎样用Diskpart进行分区全部的内容,如果了解更多相关内容,可以关注我们,你们的支持是我们更新的动力!