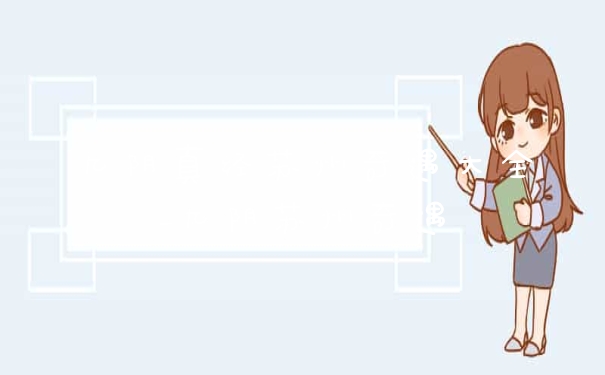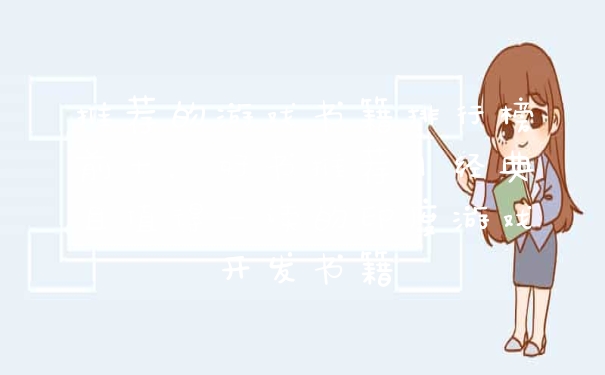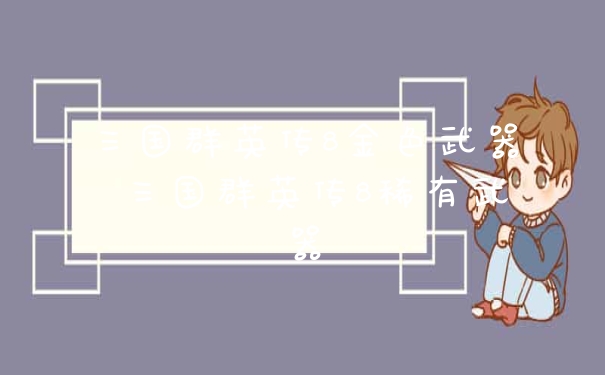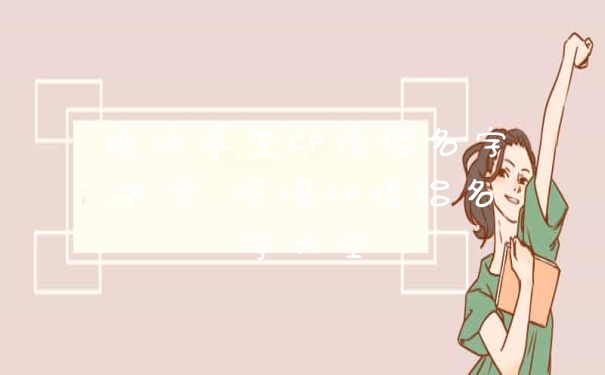安装原版win7系统有两种方法,而且这两种方法均适用于64位Win7系统的安装。
01
使用U大师U盘启动盘制作工具制作启动U盘
02
将下载来的WIN7的iso镜像文件用WinRAR解压,提取所有文件到U盘根目录,并将里面名为bootmgr文件重命名为win7mgr
03
设置电脑从U盘启动,插上U盘启动电脑,进入选择菜单界面,选择【12】,然后在下一个界面中选择【2】进入WINPE安装Win7
04
然后选择选项2
05
等待进度条走完,按下图点击下一步
06
点击“开始安装”按钮,进行系统安装
07
勾选“我接受许可条款”,单击“下一步”按钮
08
选择“自定义”安装
09
选择系统安装路径
10
将事先准备好的密钥输入,点击“下一步
11
安装重启后,输入计算机名,然后一路下一步即可完成安装
u盘系统大师怎么用
安装过程:
1、将准备的的win7系统镜像包存储到已做好的u盘启动盘根目录中:
2、先将u深度u盘启动盘连接到电脑,重启电脑等待出现开机画面时按下启动快捷键,使用u盘启动盘进入主菜单,选择【02】u深度Win8PE标准版(新机器),按下回车键进入,如图所示:
3、进入pe后会自启u深度pe装机工具,首先点击"浏览"将保存在u盘的系统镜像添加进来,接着选择c盘作系统盘存放镜像,点击“确定”即可,如图所示:
4、不对弹出的询问提示窗口进行修改,直接按下"确定"即可,如图所示:
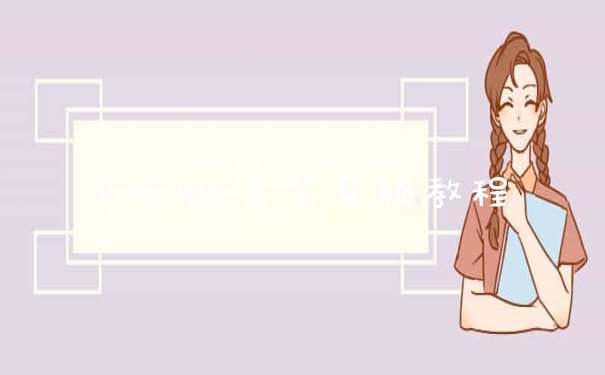
5、等待磁盘完成格式化后,将会进行win7镜像文件安装,如图所示:
6、此时拔除u盘,重启系统开始进行安装,无需进行操作,等待安装完成即可,最终进入系统桌面前还会重启一次,如下图所示:
电脑开不了机如何用u大师重装系统?
你好,U盘系统大师的镜像可以从官方下载,然后将U盘量产为光驱(数码之家可以找到工具),还有就是可以使用Ultra Iso这个工具将镜像刻录到U盘上。
将普通U盘改造为系统U盘,需要完成如下两步工作:
第一步,设置启动方式:可以设置USB-CDROM、USB-HDD、USB-ZIP、USB-FDD四种类型,其中,USB-CDROM、USB-HDD类型为常用类型!
第二步,选择安装系统:可以分为Dos+工具箱,WinPE+工具箱,各类Windows安装盘(包括标准Windows安装盘,改版Windows安装盘)三种类型!其中Dos+工具箱的方式可以安装WinXP,不能支持WinVista!其他两种方式可以支持WinXP,也可以支持WinVista!
首先,我们探讨如何设置启动方式!
有两种方式可以设置U盘的启动方式:一种方式,可以使用USBoot、FlashBoot、老毛桃WinPE等通用工具软件设置U盘的启动方式;另一种方式,可以使用U盘量产工具等专用软件设置U盘的启动方式。其中,只有使用U盘的量产工具才可以设置U盘的USB-CDROM模式。另外,还需要说明的是,USBoot、FlashBoot等通用工具软件虽然可以设置U盘的USB-HDD、USB-ZIP、USB-FDD启动方式,但是,并不是针对每个U盘都是有效的,也就是说,通用软件工具的设置对某些U盘有效,对某些U盘则是无效的。但是,U盘量产工具的设置对于U盘是100%有效的。
这里,需要简单介绍下U盘量产工具!
U盘量产工具是U盘控制器厂家推出的,针对特定U盘的设置工具。不同的U盘控制器对应不同的U盘量产工具。例如:USBest,SMI等不同的U盘控制器,对应了不同的U盘量产工具,正是因为U盘量产工具是为U盘量身定制的,因此,U盘量产工具的设置对于U盘是100%有效。但是,前提是,必须找到U盘对应的量产工具。我们可以借助检测软件确定U盘控制器类型,例如:我们可以通过ChipGenius软件检测U盘控制器类型。但是,需要明确的是,检测软件不能100%确定U盘控制器类型。因此,需要不断摸索,尝试,才能找到某款U盘对应的正确的U盘量产工具。还有一点需要明确,同一品牌的同一型号U盘,其U盘控制器的类型也可能是不同的,笔者曾经发现KINGMAX的同一款超棒产品中,存在三种类型U盘控制器。因此,我们必须针对每一款U盘,进行认真的检测,摸索,才能真正找到对应的U盘量产工具。切不可简单地凭过去的经验。
第一步、制作U大师U盘启动盘准备工作
U大师制作的的启动U盘一个(尽量使用大小4G(含4G)以上的U盘),到百度搜索u大师点击进入主页下载最新的u盘启动盘工具。下载完成以后直接点击安装,插入你的u盘,注意:这里有fat32和ntfs2种格式,如果你的系统文件大于4g建议用ntfs制作启动盘,制作启动盘会格式化你U盘的数据,请自行备份。
下载ghsot win7系统,可以直接去百度搜索就有很多的,下载完成以后把gho文件拷贝到u盘的gho目录,请确保你下载的系统是完整的。
第二步、BIOS里设置U盘为第一启动
到这里就开始设置bios了,请查看官网提供的设置,对照你的电脑操作就可以了。这里就不详细介绍了。不同的品牌设置可能会不一样。点BIOS设置图文解说”对不同品牌主板,笔记本,台式机进行设置U盘为第一启动的详细步骤
第三步、用U盘启动快速安装系统
将U盘设置为第一启动后,就会出现如下图所示的U大师选择界面,因为我们是u盘安装ghost win7,所以小编推荐选择【01】运行U大师Win8pe精简版(适用新机),然后回车。
在这里提示一下,加载win8pe的时候需要加载到虚拟磁盘,新电脑和旧电脑可能会有快慢的区别,新的电脑时间大概在40秒左右,如果配置比较老的电脑大概在2分钟左右请耐心等待,加载完成后,自动进入到WIN8PE系统界面。
第四步、开始安装win7系统,可要看仔细了哦。
一键快速安装。如下图:首先我们点击浏览,在U盘找到我们下载好的ghost版本的iso或者gho文件,然后看一下C盘的可用空间,ghost版本的win7小编建议C盘空间50G以上,然后点一下C盘,然后点击开始。
点完开始就自动运行安装程序了。
当进度条读完以后,会提示还原成功,会提示重新启动,这个时候拔下u盘马上重新启动,如果不拔下u盘又会自动进入到pe里。
重新启动以后,系统就自动开始安装了。这个过程大概在5-10分钟,请耐心等待即可。
以上就是关于U大师U盘装系统教程全部的内容,如果了解更多相关内容,可以关注我们,你们的支持是我们更新的动力!