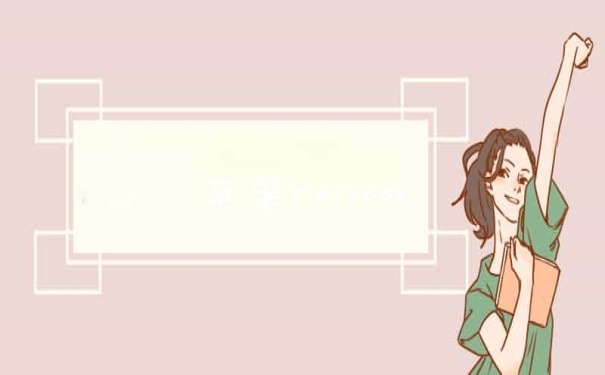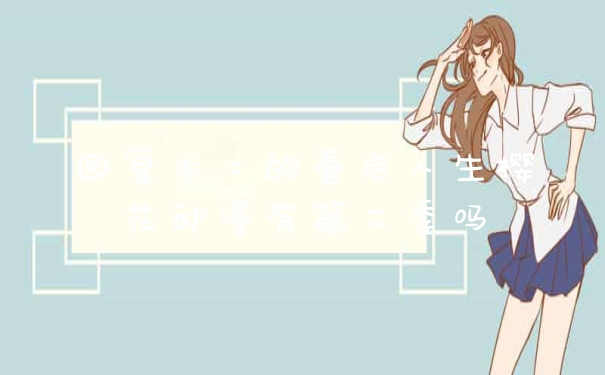1、打开一个数据工作表,数据最好多些,这样看上去会明显。
2、点击【视图】菜单下的【冻结窗格】,版本不同名字上可能有些区别。
3、点击弹出下拉菜单,有3种不同的冻结方式,冻结首行与冻结首列可以快速实现对首行或首列的冻结操作,这个是比较常用。
冻结前两行:
1、现在想冻结前两行,点击选中第三行的第一个单元格。
2、点击【视图】下的【冻结拆分窗格】。
3、冻结成功,上下滚动时前两前已经冻结在顶部了。
excel冻结窗口方法不同情况下excel如何冻结窗口
工具/原料:戴尔Inspiron 5485,系统:win10、任意版本Excel。
1、方法一:先使用冻结首行命令。此方法只适合冻结首行。打开需要设置第一行回一直显示的工作表,将光标移到在工作表内任意一个单元格内。
2、接着选择”视图“选项,单击工具栏中的”冻结窗格“命令。
3、在弹出的下拉菜单中单击”冻结首行“命令即可。

4、方法二:使用冻结拆分窗格命令。此方法不仅可以冻结首行,还可以冻结任意数量的行或列。把光标定位在A2单元格中。如果用户想把第一行一直显示出来,就应该把光标定位在需要显示出来那一行的下一行的第一个单元格上。
5、再选择“视图”菜单,然后单击工具栏中的“冻结窗格“按钮。
6、之后在弹出的下拉菜单中选择”冻结拆分窗格“命令。
7、冻结了窗格后,最后将工作表拉到下面一页时,被冻结的行仍然会显示出来。
1、excel冻结窗口分三种情况,冻结首行、冻结首列、冻结拆分窗格。
2、冻结首行。如果只是冻结首行,在Excel工作表单击任意单元格,选择视图——窗口——冻结首行。这样在上下滚动数据时,首行始终保持可见状态。
3、冻结首列。如果只是冻结首列,在Excel工作表单击任意单元格,选择视图——窗口——冻结首列。这样在左右滚动数据时,A列始终保持不动。
4、冻结拆分窗格。单击选中要冻结行下边一行和要冻结列右边一列的那个单元格,即B2单元格,然后单击视图——窗口——冻结拆分窗格。这样就完成了excel冻结窗口。
以上就是关于excel冻结窗口怎么设置全部的内容,如果了解更多相关内容,可以关注我们,你们的支持是我们更新的动力!